Vous allez apprendre à créer un rapport Power BI Desktop, connecté à un fichier Excel, avec un premier graphique sous forme d’un visuel.
Gardez à l’esprit que l’interface a pu évoluer fortement depuis que cet article a été rédigé.
Découverte du fichier Excel pour créer un rapport Power BI
Télécharger et ouvrir le fichier Excel Classeur_financier_aplat.xlsx, afin de prendre connaissance de sa structure et de ses données.
Éventuellement, lorsque le fichier Excel est ouvert, il est possible qu’un bandeau jaune vous prévienne que le fichier provient d’Internet, suivi du bouton Activer la modification. Dans ce cas, cliquer sur le bouton Activer la modification.
Par ailleurs, la feuille Détail contient la liste des ventes faites à des clients.
En effet, chaque ligne détaille une vente avec le nom du client, ses coordonnées, le produit acheté avec ses caractéristiques, et les informations financières.
Ensuite, fermer le fichier Excel ou laisser le ouvert : à votre guise.
Connexion au fichier Excel
Vous allez connecter un rapport BI existant à se fichier Excel. Si vous ne savez pas comment connecter un fichier à un rapport, reportez-vous aux explications détaillées des articles Créer des requêtes Power BI pour se connecter aux données et Créer un rapport avec Power BI Desktop.
Premièrement, télécharger et ouvrir le fichier Microsoft Power BI Desktop BIG_Lab20.pbix.
Ensuite, avec Microsoft Power BI Desktop, se connecter à la table Ventes du fichier Excel Classeur_financier_aplat.xlsx.
La table Ventes ne nécessite aucune transformation : vous pouvez donc charger directement.
Ensuite, pour vérifier le bon chargement, ouvrir la vue Données.
Pour vous aider, regarder la copie d’écran ci-dessous.

Notamment, la table Ventes contient 1400 lignes.
Pour vous aider, regarder la copie d’écran ci-dessous.
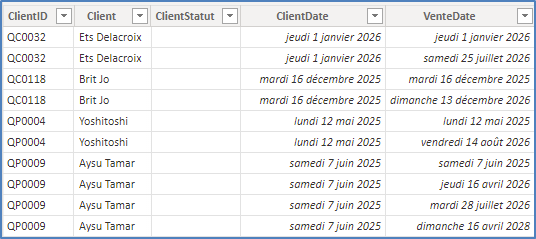
Ensuite, enregistrer et nommer ce fichier Power BI Desktop en BIG_Lab22.pbix.
Ajouter un visuel de type Segment pour créer un rapport Power BI
Ensuite, ouvrir la vue Rapport (à gauche, au-dessus de la vue Données).
Puis cliquer sur une partie vierge quelconque de la page Clients.
Puis ouvrir le volet Visualisations (à droite).
Ensuite, ajouter un objet visuel de type Segment. C’est celui qui contient un petit entonnoir. Il est juste à gauche du visuel Table.
Pour vous aider, regarder la copie d’écran ci-dessous.
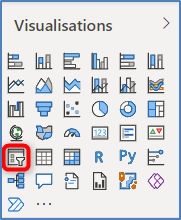
Puis, ouvrir le volet Champs (à droite).
Ensuite, ouvrir la table Ventes.
Puis, afficher la liste des types de clients grâce au champ ClienteleType.
Pour ce faire, chercher le champ ClienteleType puis cocher la case : il vient s’ajouter automatiquement au visuel.
Ensuite, ouvrir le volet Visualisations.
Ensuite, cliquer dans la partie Format du visuel. La partie Format est symbolisée par une icône en forme de rouleau de peinture.
Pour vous aider, regarder la copie d’écran ci-dessous.
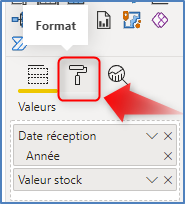
Enfin, dans la partie Format, cliquer sur :
- Général
- Position X : 220
- Position Y : 110
- Largeur : 160
- Hauteur : 160
- Bordure : Activé
Position X est encadré en rouge à cause de la largeur initiale (1280 pixels), qui est la largeur de la page. Indiquer une valeur > 0 pour Position X est interprété comme un dépassement de la page. Par ailleurs, il ne sait pas s’actualiser dynamiquement.
Pour éviter ce problème, vous pouvez d’abord indiquer la largeur puis la position X, idem pour la hauteur et la position Y.
Une autre solution consiste à ‘sortir’ du visuel puis y retourner pour ressaisir la valeur pour Position X.
Pour vous aider, regarder la copie d’écran ci-dessous.
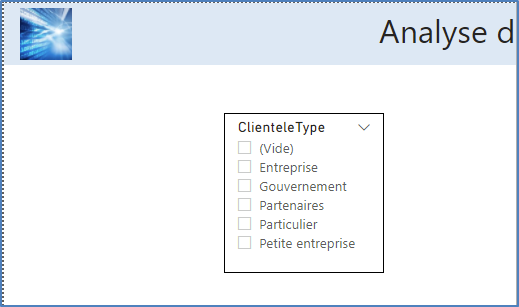
Solution pour créer un rapport Power BI
Télécharger le fichier BIG_Lab22.pbix.
Fin de la solution.
Enregistrer son travail
Enregistrer le fichier PBI_Lab22.pbix.