Cette manipulation vous explique comment cacher la barre Power Apps lors de l’exécution d’une application Power Apps.
En effet, la barre de navigation violette apparaît automatiquement en haut de l’écran lorsque les utilisateurs exécutent une application canevas à l’aide d’un navigateur Web.
Toutefois, il est possible de cacher cette barre de navigation.
Si vous rencontrez des erreurs dans les manipulations ci-dessous, lisez l’article qui explique comment débuguer les erreurs dans Power Apps.
Gardez à l’esprit que l’interface a pu évoluer fortement depuis que cet article a été rédigé.
Cacher la barre Power Apps en permanence
Dans un cas précis, il est possible de cacher la barre Power Apps en permanence.
Notamment, lorsque vous lancez un programme Power Apps à partir d’un autre programme Power Apps.
Pour cela, vous devez récupérer l’identifiant de l’application (ID d’application) à lancer. L’ID d’application est unique dans un environnement Power Apps.
Dans notre scénario, le programme Liberté lance le programme Révolution. Celui-ci a été développé lors de la manipulation pour Réutiliser des composants Power Apps. Bien évidemment, libre à vous de choisir un autre programme.
Vous allez récupérer l’identifiant du programme Révolution.
Pour ce faire, dans Power Apps, affichez à nouveau la liste des applications Power Apps, en cliquant sur le menu Applications (à gauche).
Ensuite, affichez les détails du programme Révolution, en cliquant sur les 3 petits points à droite du mot Révolution puis sur le choix Détails.

Dans ce scénario, l’ID de l’application à lancer est :
c53744e9-a5f7-4720-90a3-5746e8c40be9Bien évidemment, l’ID de votre application sera forcément différent.
Modifier l’application Power Apps
Ensuite, vous allez modifier l’application Power Apps (Liberté) qui va lancer l’application à lancer (Révolution).
Pour ce faire, dans Power Apps, affichez à nouveau la liste des applications Power Apps, en cliquant sur le menu Applications (à gauche).
Ensuite, ouvrez en modification l’application Liberté, en cliquant sur les 3 petits points à droite du mot Liberté puis sur le choix Modifier.
Puis, insérez un bouton où vous voulez dans l’application.
Puis, modifiez l’intitulé du bouton, en remplaçant le texte Bouton par Révolution.
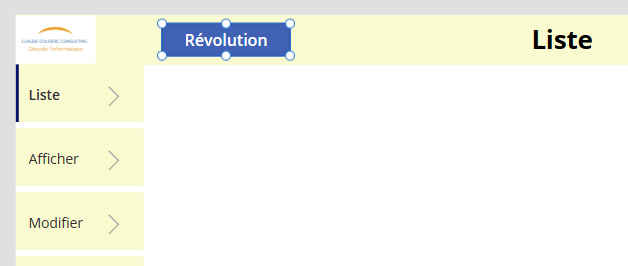
Fonction Launch de Power Apps
Ensuite, vous allez lancer l’application Révolution grâce à ce bouton.
Notamment, dans Power Apps, vous devez utiliser la fonction Launch pour lancer une application Power Apps canevas ou une URL d’un site Web.
Par ailleurs, la fonction Launch accepte jusqu’à 3 paramètres.
- Le premier paramètre, obligatoire, est l’ID d’application de l’application canevas ou l’URL de la page Web.
- Le second paramètre, facultatif, contient les paires clef-valeur à transmettre à l’application canevas ou à la page Web.
- Le troisième paramètre, facultatif, est l’onglet du navigateur dans lequel lancer l’application canevas ou la page Web.
Aussi, remplacez la valeur false de la propriété avancée OnSelect du bouton avec la formule suivante :
Launch("/providers/Microsoft.PowerApps/apps/c53744e9-a5f7-4720-90a3-5746e8c40be9"; { hidenavbar: "true"}; LaunchTarget.Replace)Dans la formule ci-dessus, la fonction Launch a trois paramètres.
Dans le premier paramètre, remplacez l’ID de l’application (en gras), par la valeur de votre ID d’application. Par contre, conservez, sans rien modifier, le préfixe /providers/Microsoft.PowerApps/apps/ qui est obligatoire.
Ensuite, le second paramètre, transmet la paire clef-valeur hidenavbar=true qui cache la barre de navigation de Power Apps. Cette paire clef-valeur sera automatiquement mise à la fin de l’URL sous la forme &hidenavbar=true.
Puis, le troisième paramètre indique que l’application va remplacer l’onglet actuel.
Puis, enregistrez votre application avec les touches CTRL + S du clavier.
Enfin, publiez votre application avec les touches CTRL + Maj + P du clavier.
Ensuite, cliquez sur la flèche Précédent (en haut, à gauche) : un pop-up demande s’il faut quitter.
Dans ce pop-up, cliquez sur Quitter : la liste des applications Power Apps s’affiche.
Vérification
Vous allez vérifier que l’application Révolution se lance bien à partir de l’application Liberté quand l’utilisateur appuie sur le bouton.
Avant de poursuivre, vérifiez que vous avez bien la liste des applications Power Apps sous les yeux. Ne faites pas la manipulation suivante lorsque l’application Liberté est en cours de modification.
Dans la la liste des applications Power Apps, cliquez sur Liberté : l’application Liberté s’exécute.
Si un bandeau jaune vous prévient que vous utilisez une ancienne version de l’application, cliquez sur le bouton Actualiser ou actualisez simplement la page du navigateur pour utiliser la dernière version.
Enfin, cliquez sur le bouton Révolution : l’application Révolution se lance sans la barre de navigation Power Apps et remplace l’application en cours.

Ensuite, quittez le mode d’exécution.

Laisser un commentaire