Cette manipulation explique comment personnaliser logo et image du site Power BI Service, afin d’appliquer votre charte graphique.
Les paramètres de la marque personnalisée permettent de respecter la charte graphique de votre organisation pour la couleur du thème, le logo et l’image de couverture de Power BI Services.
Un logo et une image de couverture sont proposés dans les fichiers de l’exercice.
Toutefois, si vous préférez, vous pouvez utiliser vos propres images à condition qu’elles respectent les prérequis techniques. Ces prérequis sont spécifiés dans l’exercice.
Gardez à l’esprit que l’interface a pu évoluer fortement depuis que cet article a été rédigé.
Changer Logo et image Power BI
Premièrement, vous allez ouvrir l’accueil de Power BI en tant qu’Administrateur général.
Pour ce faire, dans votre navigateur en tant qu’Administrateur général, tapez :
https://app.powerbi.com/
Ensuite, dans le ruban foncé de Power BI, cliquez sur l’icône Paramètres. Cette cône représente une roue dentée.
Puis, dans le menu qui s’affiche, cliquez sur Portail d’administration.
Puis, dans le volet de gauche, cliquez sur la section Marque personnalisée.
Enfin, dans la section Marque personnalisée, changez le logo à l’aide d’une image quelconque. Vous pouvez prendre n’importe quelle image au format .jpg ou .png, à condition que celle-ci ne dépasse pas 10 Ko et mesure au moins 200 x 30 pixels.
Ensuite, changez l’image de couverture à l’aide d’une image quelconque. De même, vous pouvez prendre n’importe quelle image au format .jpg ou .png à condition que celle-ci ne dépasse pas 1 Mo et mesure au moins 1920 x 160 pixels.
Puis conservez les autres paramètres par défaut.
Pour vous aider, regardez la copie d’écran ci-dessous.

Enfin cliquez sur le bouton Aperçu : un aperçu du résultat s’affiche.
Modifier Logo et image Power BI
Dans ce scénario fictif, l’aperçu ne vous plait pas (et je vous comprends !). Notamment, vous voulez recadrer l’image pour qu’il y ait un peu moins d’orange à droite.
Vous allez donc modifier légèrement l’image de la couverture.
En particulier, dans cet aperçu, cliquez sur le bouton Revenir en arrière (en bas et à droite) : vous revenez automatiquement sur les paramètres de Marque personnalisée.
Vous allez modifier l’image de la couverture.
Pour ce faire, cliquez sur le bouton Rogner.
Puis glissez le rectangle de rognage complètement en bas et à gauche.
Pour vous aider, regardez la copie d’écran ci-dessous.
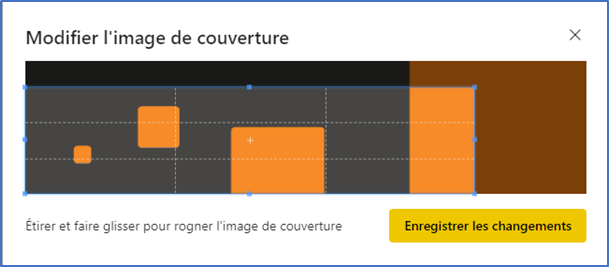
Ensuite, cliquez sur le bouton Enregistrer les changements.
Puis cliquez à nouveau sur le bouton Aperçu : un aperçu du résultat s’affiche.
Cette fois-ci le résultat est meilleur.
Ensuite, cliquez sur le bouton Revenir en arrière (en bas et à droite) : vous revenez automatiquement sur les paramètres de Marque personnalisée.
Puis cliquez sur le bouton Publier : un pop-up s’affiche.
Ensuite, dans le pop-up, cliquez sur le bouton Publier : un pop-up de confirmation s’affiche.
Puis, fermez le pop-up de confirmation.
Puis, retournez sur l’accueil.
Enfin, actualisez simplement la page du navigateur.
Pour vous aider, regardez la copie d’écran ci-dessous.

La manipulation est terminée.

Laisser un commentaire