Cette manipulation vous explique comment activer les versions de documents SharePoint 2016, pour obtenir l’historique des versions.
En particulier, l’objectif de cette manipulation est d’activer les options de contrôle de version (approbation, versions principales et secondaires, extraction) et de connaître les interactions avec Office.
Gardez à l’esprit que l’interface a pu évoluer fortement depuis que cet article a été rédigé.
Ouverture du site SharePoint
Premièrement, avec le navigateur web, ouvrez votre site SharePoint.
Dans ce scénario, le site est :
https://sharepoint/claudeActiver les versions de documents SharePoint 2016
Ensuite, sur le site SharePoint 2016, cliquez sur le lien Paramètres (icône en forme de roue dentée). L’icône se trouve à gauche du gros point d’interrogation.
Puis cliquez sur Contenu du site : le contenu du site s’affiche.
Ensuite, ouvrez la bibliothèque mesDocuments, en cliquant sur son icône.
Puis, cliquez sur le ruban BIBLIOTHÈQUE.
Puis, cliquez sur le lien Paramètres de la bibliothèque.
Par ailleurs, notez la présence du lien Paramètres de contrôle de version.
Pour vous aider, regardez la copie d’écran ci-dessous.

Ensuite, cliquez sur le lien Paramètres de contrôle de version.
Puis, à la première question Demander une approbation du contenu pour les éléments soumis ? cochez la case Oui.
Pour vous aider, regardez la copie d’écran ci-dessous.
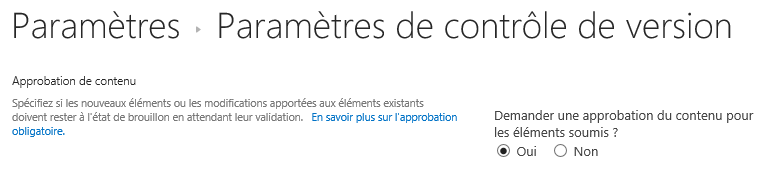
Ensuite, à la question Créer une version à chaque modification d’un fichier dans le type de liste bibliothèque de documents ? cochez la case Créer des versions principales et secondaires (brouillon).
Pour vous aider, regardez la copie d’écran ci-dessous.

Ensuite, à la question Qui peut voir les éléments de brouillon dans : bibliothèque de documents ? cochez la case Tout utilisateur pouvant lire des éléments.
Pour vous aider, regardez la copie d’écran ci-dessous.

Puis, à la dernière question Exiger l’extraction des documents avant de pouvoir les modifier ? cochez la case Oui.
Pour vous aider, regardez la copie d’écran ci-dessous.

Enfin, cliquez sur le bouton OK.
Ajout d’un fichier pour tester les versions de documents SharePoint 2016
Maintenant, vous allez mesurer l’impact de ces choix sur un document.
Pour cela, grâce au fil d’Ariane (en haut), cliquez directement sur mesDocuments.
Ensuite, cliquez sur le lien Télécharger.
Pour vous aider, regardez la copie d’écran ci-dessous.

Puis, saisissez tout de suite un commentaire dans la zone Commentaires de version : Nouvelle étude à approuver.
Ensuite, cliquez sur le bouton Parcourir.
Puis, sélectionnez le document Word valeurs.docx (ou un autre document).
Puis cliquez sur le bouton Ouvrir.
Pour vous aider, regardez la copie d’écran ci-dessous.

Ensuite, dans la fenêtre Ajouter un document, cliquez sur le bouton OK : le document est extrait et l’état d’approbation apparaît avec la valeur Brouillon.
Pour vous aider, regardez la copie d’écran ci-dessous.

Par ailleurs, notez que le document florale (et non pas le document valeurs que vous venez de télécharger), qui était présent avant l’activation de l’approbation, est Approuvé automatiquement. Il est aussi automatiquement en version 1.0 car il était présent dans la bibliothèque avant l’activation du contrôle de version.
Archivage du document
Ensuite, cliquez directement sur valeurs pour l’ouvrir dans Word.
Si un bandeau jaune vous alerte que le fichier est en MODE PROTÉGÉ, cliquez sur le bouton Activer la modification.
Par ailleurs, faites une mise à jour quelconque dans le document, comme ajouter le texte Notre objectif est de réussir ensemble.
Puis, enregistrez votre document avec l’icône en forme de disquette en haut et à gauche. Vous pouvez aussi appuyer sur les touches CTRL+S pour enregistrer : utilisez la méthode de votre choix.
Enfin, fermez Word : un pop-up s’affiche.
Pour vous aider, regardez la copie d’écran ci-dessous.

Dans ce pop-up, cliquez sur le bouton Oui : le document devient une archive et il est donc potentiellement disponible pour les autres utilisateurs.
C’est l’intégration de Word avec SharePoint qui permet ce genre d’action directe.
Versions de documents SharePoint 2016 : Publication du document
Un autre pop-up vous demande une action supplémentaire.
Par ailleurs, notez la présence de la case 1.0 Version majeure (publication), dont la case est vierge par défaut. Toutefois, vous allez l’utiliser bientôt.
Pour vous aider, regardez la copie d’écran ci-dessous.

Dans le champ Commentaires sur la version, saisissez tout de suite le texte Validé par le comité.
Ensuite, cochez la case 1.0 Version majeure (publication) : le document sera publié et disponible pour tous les utilisateurs autorisés. Le fait de le publier permet de le rendre « public ».
C’est l’intégration de Word avec SharePoint qui permet ce genre d’action directe.
Puis, cliquez sur le bouton OK.
Enfin, actualisez la page du navigateur avec la méthode de votre choix.
Pour vous aider, regardez la copie d’écran ci-dessous.

Remarquez les changements opérés par vos manipulations sur le document valeurs :
- Il n’est plus extrait et il devient une archive
- Son état d’approbation est passé de Brouillon à En cours.
En revanche, la version est 0.1 et non 1.0 comme attendue.
C’est normal car le changement de version dépend de l’approbation. Il est nécessaire que l’approbation soit faite pour que la version évolue.
Approbation du document
Pour cela, cliquez sur les … à côté de valeurs.
Ensuite, cliquez sur les … qui apparaissent sous MODIFIER : un nouveau menu s’affiche.
Puis, cliquez sur Options avancées, puis sélectionnez Approuver/Rejeter : la fenêtre Approuver/Rejeter apparaît.
Par ailleurs, notez la présence de l’option Approuvé, dont la case est vierge par défaut. Toutefois, vous allez l’utiliser bientôt.
Pour vous aider, regardez la copie d’écran ci-dessous.

Dans la fenêtre Approuver/Rejeter, cliquez sur Approuvé.
Puis, laissez la zone commentaire vide.
Ensuite, cliquez sur le bouton OK : l’état d’approbation passe à Approuvé et la version passe de 0.1 à 1.0 (version principale).
Pour vous aider, regardez la copie d’écran ci-dessous.

La manipulation est terminée.
Laisser un commentaire