Cette manipulation vous explique comment créer un premier formulaire InfoPath 2013 simple pour saisir des données.
En effet, l’objectif de cette manipulation est de concevoir un premier formulaire, nommé frmFournisseur, basé sur le modèle vierge.
Par ailleurs, il possèdera au moins 2 colonnes et 3 lignes. Il aura comme titre Fournisseur.
Ouvrir InfoPath Designer 2013
Premièrement, vous allez ouvrir InfoPath Designer 2013.
En effet, InfoPath Designer 2013 est l’application qui permet de créer des formulaires InfoPath.
Dans ce scénario, votre ordinateur Windows possède déjà le logiciel InfoPath Designer 2013. Si ce n’est pas le cas, demandez à votre organisation de vous l’installer.
Pour ce faire, cliquez simplement sur l’icône Windows qui se trouve en bas, à gauche de l’écran.
Ensuite, sans rien faire de plus, tapez directement InfoPath : le résultat de la recherche s’affiche.
Pour vous aider, regardez la copie d’écran ci-dessous.
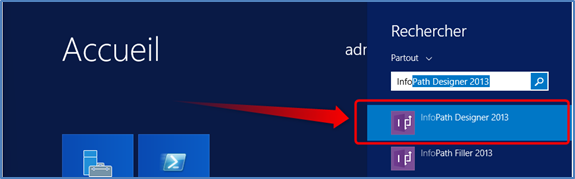
Puis, dans le résultat de la recherche, cliquez sur InfoPath Designer 2013 : il s’ouvre sur sa page d’accueil Nouveau.
Pour vous aider, regardez la copie d’écran ci-dessous.

Créer un formulaire InfoPath 2013 simple
Vous allez créer un premier formulaire InfoPath 2013.
Notamment, double-cliquez sur le Formulaire vierge pour l’ouvrir.
Ensuite, cliquez sur Cliquer pour ajouter un titre et saisissez le titre suivant Fournisseur
Puis, cliquez dans la section inférieure du formulaire où il est écrit Ajouter des tableaux : Ajouter des tableaux disparaît.
Ensuite, cliquez sur le ruban INSERTION.
Notez la présence d’une section Tableaux avec le modèle Deux colonnes 4 pas de titre.
Pour vous aider, regardez la copie d’écran ci-dessous.
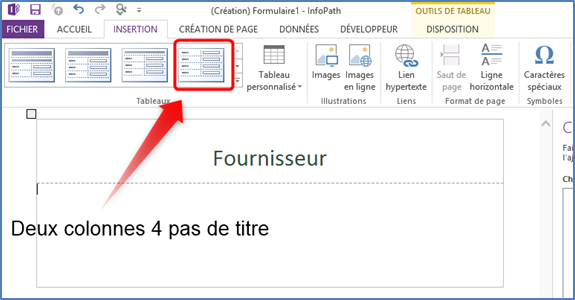
Puis, sélectionnez le tableau Deux colonnes 4 pas de titre dans la section Tableaux.
Pour vous aider, regardez la copie d’écran ci-dessous.

Ajouter un premier contrôle
Vous allez ajouter des contrôles. Un contrôle permet de contrôler ce qui va être saisie ou affichée.
Notamment, cliquez sur le ruban ACCUEIL.
Par ailleurs, notez la présence du groupe Contrôles, ainsi que de sa petite flèche en bas à droite.
Mais, ne confondez pas cette flèche avec celle qui se trouve juste au-dessus, au niveau de Case d’option.
Pour vous aider, regardez la copie d’écran ci-dessous.

Ensuite, cliquez sur la petite flèche en bas à droite du groupe Contrôles : le volet Contrôles apparait sur la droite.
Pour vous aider, regardez la copie d’écran ci-dessous.

Puis, avec la souris, glissez le contrôle Zone de texte au milieu de la première ligne du formulaire, de façon à sélectionner toute la ligne pour qu’elle soit en surbrillance.
Enfin, lâchez le contrôle quand la ligne est en surbrillance.
Ajout les autres contrôles
Ensuite, répétez la manipulation précédente pour ajouter les contrôles de type Zone de texte sur les deux lignes restantes de la table.
Renommage du premier champ
Un contrôle est composé d’un libellé et d’un champ. Le libellé sert à indiquer à l’utilisateur ce qu’il doit faire. Le champ sert à stocker la saisie de l’utilisateur.
Dans un premier temps, vous allez renommer le champ du premier contrôle.
Ensuite, vous ferez le renommage du libellé dans un instant.
Repérez le volet Champs qui se trouve à la droite du formulaire.
Ensuite, dans le volet Champs, double-cliquez sur champ1 : une boite de dialogue apparaît.
Puis, dans la boîte de dialogue, remplacez champ1 par Société
Enfin, cliquez sur le bouton OK.
Renommage des autres champs
Puis, répétez la manipulation précédente pour renommer les autres contrôles.
Ensuite, renommez champ2 par Ville
Puis, renommez champ3 par Création
Pour vous aider, regardez la copie d’écran ci-dessous.

Renommage du premier libellé
Vous allez renommer le premier libellé.
Notamment, dans le formulaire, double-cliquez sur champ1 et remplacez champ1 par Société
Renommage des autres libellés
Ensuite, répétez la manipulation précédente pour renommer les autres libellés.
Puis, renommez le libellé champ2 en Ville
Ensuite, renommez le libellé champ3 en Création
Pour vous aider, regardez la copie d’écran ci-dessous.

Test du formulaire InfoPath 2013 simple
Vous allez tester votre formulaire. Plus précisément, vous allez tester son affichage.
Bien évidemment, il manque des « briques » pour être complètement opérationnel : des boutons pour valider ou non la saisie, le mécanisme d’enregistrement des données, etc.
Ces techniques sortent du cadre de cette formation car il s’agit uniquement d’une introduction aux notions de base.
Pour tester votre formulaire, cliquez sur le menu Aperçu à droite du ruban ACCUEIL
Pour vous aider, regardez la copie d’écran ci-dessous.

Cliquez sur le bouton Fermez l’aperçu.
Enregistrement du formulaire InfoPath 2013 simple
Vous allez enregistrer votre formulaire.
Pour ce faire, cliquez sur la disquette en haut et à gauche pour enregistrer le formulaire.
Ensuite, donnez le nom frmFournisseur.xsn.
Enfin cliquez sur Enregistrer.
La manipulation est terminée.
Laisser un commentaire