Les métriques d’utilisation Power BI vous aident à comprendre l’impact de vos tableaux de bord et rapports.
Notamment, la consultation des métriques d’utilisation de tableau de bord ou de rapport, vous permet de découvrir qui les utilise et dans quel but.
En effet, il est important de savoir qui effectue une action sur un élément donné de votre abonné Power BI, afin de permettre à votre entreprise de répondre à ses exigences, notamment en matière de conformité réglementaire et de gestion des enregistrements.
Par ailleurs, il est aussi important de réaliser ce qu’il ne se passe pas. Notamment, savoir si vos utilisateurs tirent profit ou non de leurs licences payantes.
Aussi, dans cet exemple, vous verrez que vous avez non seulement une vue globale des utilisations mais aussi des vues détaillées pour chaque rapport et tableau de bord.
Mieux encore, vous allez voir que vous pouvez construire votre propre rapport personnalisé, avec vos indicateurs clé de performance (KPI), en partant d’un rapport généré automatiquement.
Gardez à l’esprit que l’interface a pu évoluer fortement depuis que cet article a été rédigé.
Métriques d’utilisation Power BI globales
Vous allez consulter les métriques d’utilisation globales. Elles se présentent sous forme d’un tableau de bord.
Premièrement, vous allez ouvrir l’accueil de Power BI en tant qu’Administrateur général.
Pour ce faire, dans votre navigateur en tant qu’Administrateur général, tapez :
https://app.powerbi.com/
Ensuite, dans le ruban foncé de Power BI, cliquez sur l’icône Paramètres. Cette icône représente une roue dentée.
Puis, dans le menu qui s’affiche, cliquez sur Portail d’administration.
Puis, dans le volet de gauche, cliquez sur la section Métriques d’utilisation : un tableau de bord Power BI apparait.
Notamment, ce tableau de bord affiche des vignettes qui indiquent :
- Nombre de tableaux de bord utilisateur
- Nombre de rapports d’utilisateurs
- Nombre de jeux de données utilisateur
- Principaux utilisateurs de tableaux de bord
- Principaux utilisateurs de rapports
- Tableaux de bord les plus consommés par les utilisateurs
- Applications les plus consommées par les utilisateurs
Les mêmes indicateurs sont aussi fournis par groupes d’utilisateurs.
Pour vous aider, regardez la copie d’écran ci-dessous.
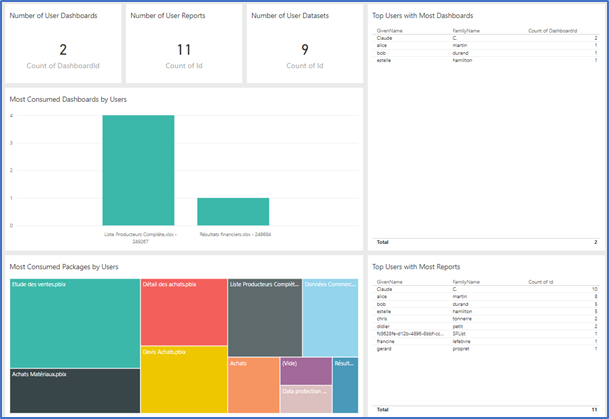
Métriques d’utilisation Power BI d’un rapport
Vous allez consulter les métriques d’utilisation d’un rapport en particulier.
Pour ce faire, dans le volet de gauche, cliquez sur l’icône Espaces de travail (Workspaces). L’icône a la forme de plusieurs feuilles de papiers superposées.
Ensuite, dans le volet Espaces de travail, cliquez sur Acheteurs.
Puis, avec la souris, survolez le rapport Achats Matériaux : des icônes apparaissent.
Ensuite, cliquez sur les 3 petits points horizontaux, puis dans le menu qui s’affiche, cliquez sur le choix Afficher le rapport des métriques d’utilisation : un pop-up apparaît en haut et à droite.
Pusi patientez une trentaine de secondes, environ.
Enfin, lorsque le pop-up affiche le message Métriques d’utilisation prêtes, cliquez sur le bouton Afficher les métriques d’utilisation.
Pour vous aider, regardez la copie d’écran ci-dessous.
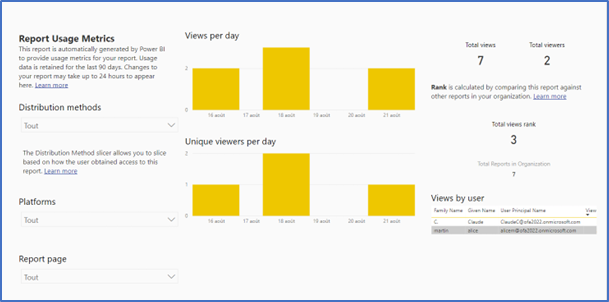
Nouvelle présentation des métriques d’utilisation Power BI
Le rapport que vous avez sous les yeux est probablement disposé selon l’ancienne présentation par défaut.
Vous allez consulter les métriques d’utilisation du rapport sous la nouvelle forme.
Pour ce faire, cliquez (en haut et à droite) sur la bascule Nouveau rapport d’utilisation désactivé : la bascule change de couleur et un pop-up apparaît en haut et à droite.
Puis, patientez une trentaine de secondes, environ.
Ensuite, lorsque le pop-up affiche le message Métriques d’utilisation prêtes, cliquez sur le bouton Afficher les métriques d’utilisation.
Le rapport se présente différemment.
Pour vous aider, regardez la copie d’écran ci-dessous.
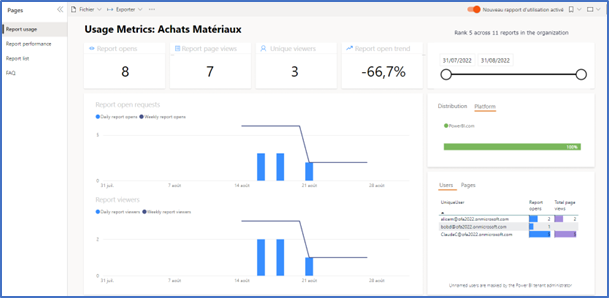
Enfin, dans le volet des Pages, cliquez successivement sur Report usage, Report performance, Report list, FAQ et prenez le temps de prendre connaissance de chaque page.
Modification du rapport
En réalité, il s’agit d’un véritable rapport Power BI que vous allez modifier.
Pour ce faire, actualisez simplement la page du navigateur.
Normalement, après l’actualisation de la page, vous devriez voir sous Fichier du menu horizontal, le choix Enregistrer une copie.
Par ailleurs, si vous ne voyez toujours pas le choix Enregistrer une copie, malgré l’actualisation de la page, cliquez sur Espaces de travail > Acheteurs > Afficher le rapport des métriques d’utilisation du rapport Achats Matériaux.
Ensuite, cliquez sur Fichier puis cliquez sur Enregistrer une copie : un pop-up s’ouvre.
Puis, dans le pop-up, nommez votre rapport Achats Matériaux : Suivre l’utilisation.
Puis, conservez l’espace de travail Acheteurs, proposé par défaut.
Ensuite, cliquez sur le bouton Enregistrer.
Si vous ne voyez pas le bouton Enregistrer, c’est parce que vous n’avez pas fait la copie : cf. juste au-dessus.
Ensuite, dans le volet Espaces de travail, cliquez à nouveau sur Acheteurs.
Au bout de quelques secondes, vous devriez voir votre rapport.
Maintenant, vous allez le modifier.
Notamment, ouvrez-le, en cliquant simplement dessus.
Puis, dans le menu horizontal, cliquez sur Modifier : le rapport s’ouvre en modification.
En particulier, vous avez accès aux champs du jeu de données. Vous pourriez aussi ajouter des pages. Pour l’instant, ne le faites pas.
La manipulation est terminée.

Laisser un commentaire