Cette manipulation vous explique l’intégration Office et SharePoint 2019 à travers des exemples concrets.
En effet, l’objectif de cette manipulation est de comprendre le lien étroit qui existe entre les documents Office et les bibliothèques SharePoint 2019.
Pour comprendre ce lien, une colonne sera créée dans une bibliothèque SharePoint 2019. quelconque. Dans ce scénario, cette colonne sera nommée intitulée Emetteur et elle sera de type choix avec les valeurs : INFORMATIQUE, DRH, DIRECTION.
Gardez à l’esprit que l’interface a pu évoluer fortement depuis que cet article a été rédigé.
Ouverture du site SharePoint 2019
Premièrement, avec le navigateur web, ouvrez un site SharePoint 2019.
Bien évidemment, cette manipulation fonctionne avec tous les sites SharePoint. Vous pouvez donc prendre le site de votre choix dans votre organisation.
Dans ce scénario, le site SharePoint 2019 est :
https://sharepoint/claudeGlisser-déposer d’un fichier
Ensuite, vous allez télécharger un document Word dans une bibliothèque SharePoint 2019.
Notamment, avec la souris, glissez un document Word quelconque d’un dossier Windows vers la bibliothèque SharePoint 2019 puis lâchez le bouton de la souris.
Pour vous aider, regardez la copie d’écran ci-dessous.
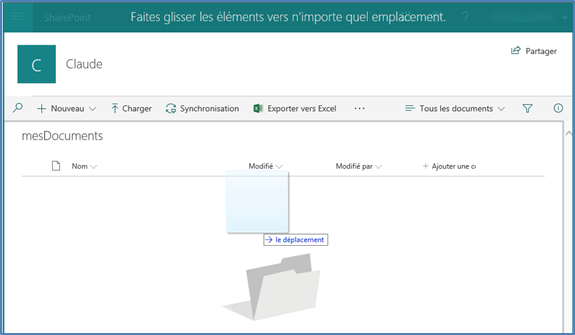
Création de la colonne Emetteur
Ensuite, dans les entêtes de votre bibliothèque, au même niveau que Nom, Modifié, Modifié par, repérez le menu + Ajouter une colonne.
Puis, cliquez sur + Ajouter une colonne pour ajouter une colonne : un petit menu s’affiche.
Pour vous aider, regardez la copie d’écran ci-dessous.
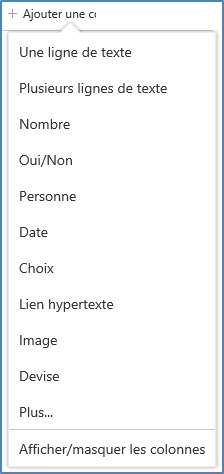
Puis, cliquez sur Choix : un volet s’ouvre à droite.
Ensuite, nommez la colonne Emetteur (sans accent)
Ensuite, sous Choix (et non pas dans la zone Description), remplacez les valeurs :
- Choix 1
- Choix 2
- Choix 3
Par les valeurs suivantes sur des lignes différentes :
- INFORMATIQUE
- DRH
- DIRECTION
Pour vous aider, regardez la copie d’écran ci-dessous.
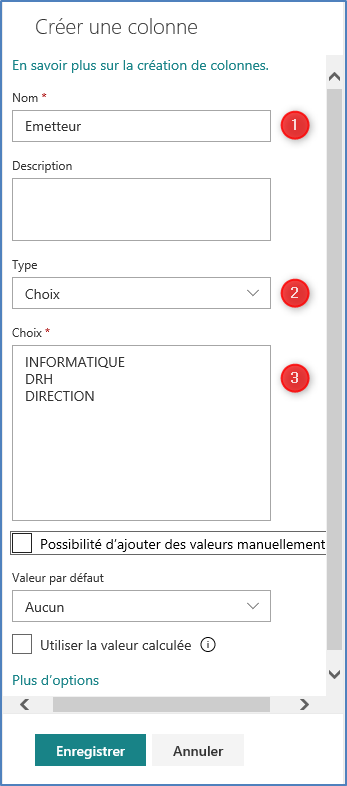
Mais, laissez les autres options par défaut.
Enfin, cliquez sur le bouton Enregistrer pour valider vos choix.
Par ailleurs, remarquez la colonne Emetteur qui a été ajoutée.
Vous venez de créer une colonne dans votre bibliothèque de documents.
Télécharger un document pour vérifier l’intégration Office et SharePoint 2019
Ensuite, avec la souris, survolez la ligne du fichier word : un rond apparaît à gauche du nom.
Puis, cliquez dans le rond pour sélectionner toute la ligne.
Pour vous aider, regardez la copie d’écran ci-dessous.

Ensuite, dans le menu horizontal, cliquez sur le lien Télécharger : un pop-up d’enregistrement s’affiche tout en bas du navigateur web.
Puis, dans ce pop-up, cliquez sur la flèche à droite du bouton Enregistrer.
Pour vous aider, regardez la copie d’écran ci-dessous.

Ensuite, dans le menu qui s’ouvre, sélectionnez l’option Enregistrer sous.
Puis enregistrez le document dans votre dossier Téléchargements. Notez bien l’emplacement de la copie. Généralement, le fichier est stocké par défaut dans le dossier Téléchargements.
Puis, fermez le petit pop-up de téléchargement en cliquant sur sa croix à droite. Ce petit pop-up se trouve normalement en bas de la fenêtre du navigateur web.
Ensuite, décochez la sélection du fichier florale.docx en cliquant à nouveau sur le rond qui se trouve à gauche du nom, afin de le désélectionner.
Pour vous aider, regardez la copie d’écran ci-dessous.

Enfin, laissez le navigateur web ouvert.
Intégration Office et SharePoint 2019 : propriétés des documents Office
Ensuite, avec l’explorateur de fichiers Windows, rendez-vous à l’emplacement où vous avez téléchargé le document Word.
Puis, ouvrez le document Word.
Notamment, dans Word, vous allez maintenant afficher les propriétés du document. La procédure précise dépend de la version de Word.
La procédure ci-dessous est celle qui correspond à la version de Word 2016.
Pour Word 2016, cliquez sur le ruban Fichier (à gauche toute) puis sur Informations (c’est la sélection par défaut) : la zone Propriétés s’affiche (à droite).
Pour vous aider, regardez la copie d’écran ci-dessous.

En bas, cliquez sur Afficher toutes les propriétés : la colonne Emetteur apparaît bien.
Pour vous aider, regardez la copie d’écran ci-dessous.

Ensuite, dans la colonne Emetteur, cliquez sur le mot Sélectionner : une liste déroulante s’affiche avec les valeurs de la colonne.
Autrement dit, une colonne créée dans SharePoint est stockée dans SharePoint et dans un document Office sous forme d’une propriété.
Par ailleurs, le terme générique pour ces colonnes et propriétés est le mot métadonnées. Une métadonnée permet de caractériser un document en communiquant une information sur le document lui-même.
Certains disent qu’une métadonnée est une donnée sur une donnée. Une métadonnée permet de retrouver plus rapidement les documents éparpillés dans SharePoint.
Ensuite, dans la liste déroulante, sélectionnez la valeur INFORMATIQUE.
Puis, enregistrez le document Word.
Enfin, fermez Word.
Charger le fichier pour vérifier à nouveau l’intégration Office et SharePoint 2019
Ensuite, retournez sur le navigateur Web du site avec votre prénom.
Normalement, la bibliothèque SharePoint 2019 est ouverte et le document Word est désélectionné (= décoché).
Par ailleurs, remarquez que la colonne Emetteur est vide.
Ensuite, notez la présence du lien Charger mais ne cliquez pas dessus. Vous allez bientôt l’utiliser.
Pour vous aider, regardez la copie d’écran ci-dessous.

Puis, dans le menu horizontal, cliquez sur le lien Charger : la boite de dialogue Choisir un fichier à charger s’ouvre.
Ensuite, à l’aide de cette boite de dialogue, rendez-vous à l’emplacement où vous avez téléchargé le document Word.
Puis, avec la souris, sélectionnez le document Word qui se trouve normalement dans le dossier Téléchargements.
Enfin, cliquez sur le bouton Ouvrir : un pop-up s’affiche. Ce pop-up est normal.
Ce pop-up vous demande si vous souhaitez remplacer le document Word déjà chargé dans SharePoint.
Vous allez accepter le remplacement.
En particulier, dans ce pop-up, cliquez sur le bouton Remplacer.
Par ailleurs, remarquez que la colonne Emetteur contient bien la valeur INFORMATIQUE qui provient du document Word.
Pour vous aider, regardez la copie d’écran ci-dessous.

La manipulation est terminée.
Laisser un commentaire