Cette procédure vous explique comment partager l’écran dans Teams ou comment partager une application avec Teams.
Avant tout lisez l’article qui vous explique comment Préparer son bureau Windows pour une réunion à distance.
Premièrement, commençons avec l’application de bureau Microsoft Teams. Toutefois, sachez que la procédure avec l’application web Microsoft Teams est très similaire.
Application de bureau Microsoft Teams
Ouvrez l’application de bureau Microsoft Teams.
Ensuite, rejoignez la réunion.
En effet, une fois que vous participez à la réunion, vous pouvez partager votre écran ou une application comme Word, etc.
Notamment, cherchez le bouton de partage qui a la forme d’une flèche vers le haut.
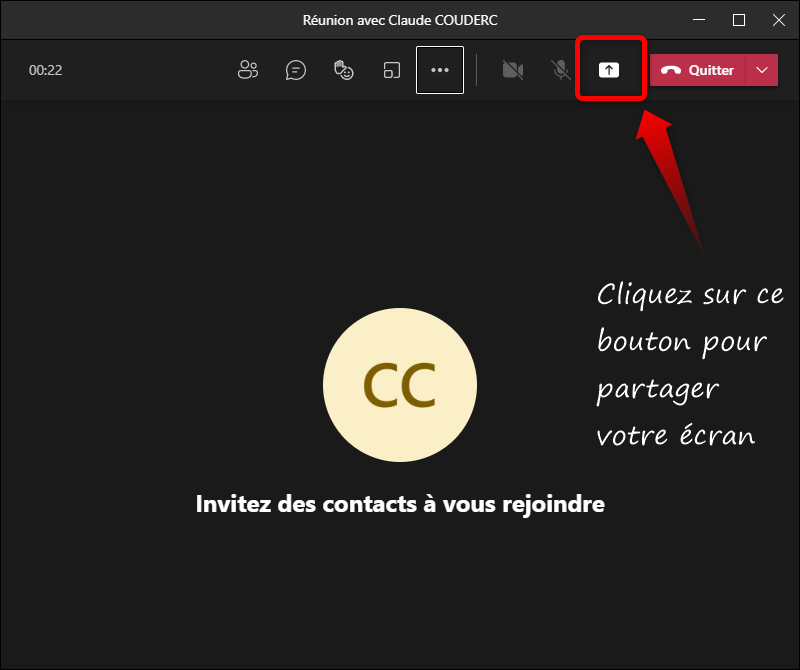
Cliquez sur ce bouton pour partager votre écran : un volet s’ouvre qui vous demande de faire des choix.
En effet, vous devez décider si vous partagez tout votre écran ou une application, parmi celle qui sont déjà ouvertes dans Windows.
L’application peut être une présentation PowerPoint, l’explorateur Windows, un navigateur web, etc.
La liste des applications à partager dépend des applications déjà ouvertes au moment du partage.

Partager l’écran dans Teams, une fenêtre ou une application
Très souvent, au début, l’utilisateur choisit de partager une fenêtre ou une application et non pas un écran. Ce choix est souvent guidé par des raisons de confidentialités.
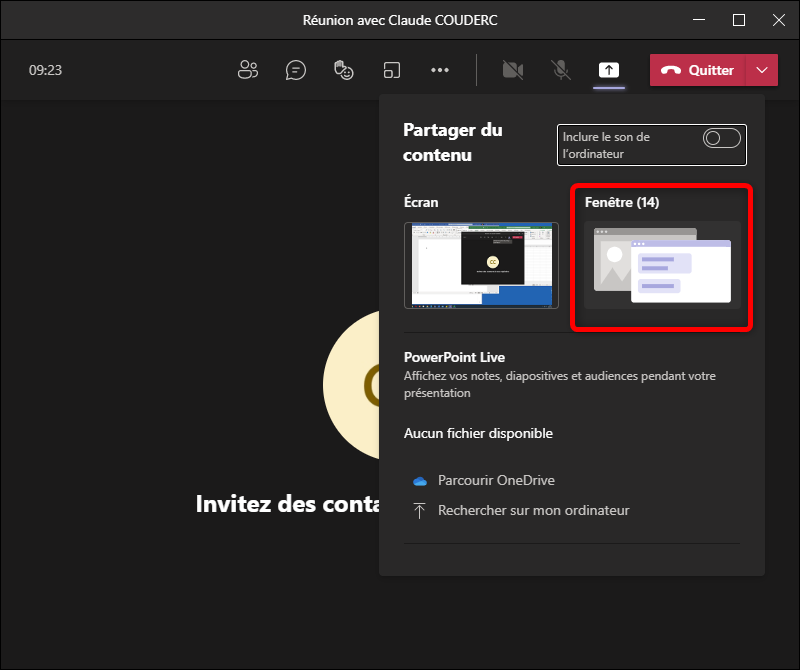
Il craint que l’interlocuteur découvre des photos ou des documents qu’il ne veut pas montrer. C’est totalement compréhensible.
Aussi, pour protéger la confidentialité de vos données, vous devriez lire aussi l’article qui vous explique comment Préparer son bureau Windows pour une réunion à distance.
Toutefois, partager une fenêtre ou une application pose des problèmes pratiques. En effet, il faut recommencer le partage si vous devez montrer une autre application comme l’explorateur de fichiers Windows ou un document Word.
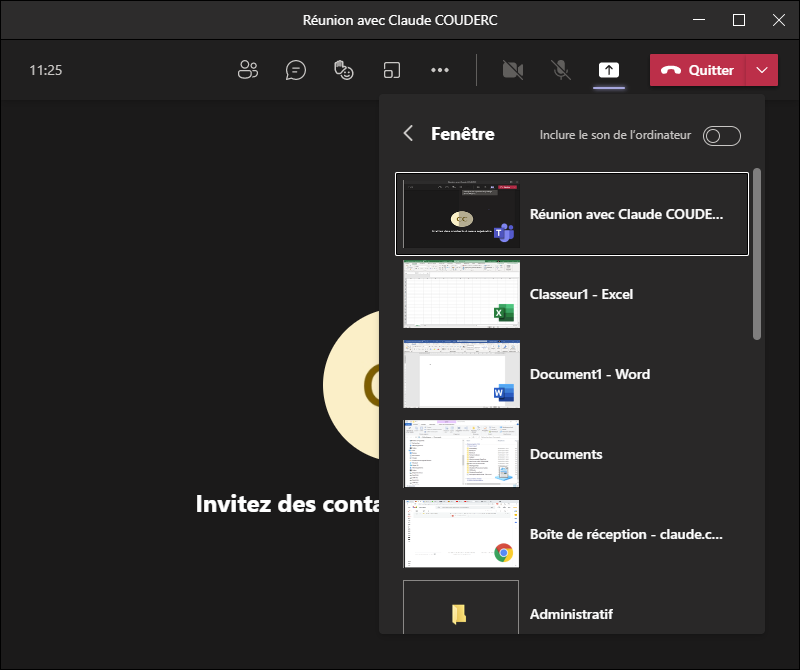
C’est même vicieux pour les applications qui ouvrent des fenêtres indépendantes. C’est le cas avec Power BI Desktop qui ouvre l’éditeur Power Query. Dans ce cas, vous partagez uniquement l’application Power BI Desktop et vos interlocuteurs ne verront pas Power Query (ou inversement).
Vos interlocuteurs ne verront qu’une seule fenêtre, comme par exemple un document Word.

La fenêtre de présentation Teams est symbolisée par un encadré rouge (comme ci-dessus). Vos interlocuteurs ne voient que le contenu de cette fenêtre de présentation.
Partager l’écran dans Teams en totalité
C’est la solution la plus confortable pour vous.

Notamment, vous pourrez basculer d’une application à une autre sans être obligée de partager à nouveau.
Vous pouvez aussi montrer plusieurs applications en parallèle, comme Word et Excel.

La fenêtre de présentation (symbolisée par un encadré rouge) englobe l’écran partagé.
Si vous avez plusieurs écrans, vous décidez l’écran à partager. Pour l’instant, vous ne pouvez partager qu’un seul écran à la fois.
Arrêter le partage de l’écran ou d’une fenêtre
Pour arrêter le partage de la totalité de l’écran ou d’une fenêtre, il y a 2 méthodes différentes.
Dans la fenêtre de présentation Teams, c’est ce que voient vos interlocuteurs, vous cliquez sur le bouton de fin de présentation.
Sinon, pour arrêter le partage, vous pouvez aussi cliquer sur le bouton de l’application Teams.
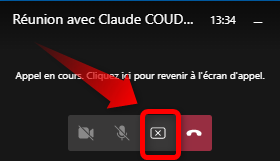
Pour aller plus loin
Lisez l’article qui explique comment résoudre le Problème de microphone dans Teams.
Découvrez aussi comment vous pouvez Préparer Windows pour Teams.
Laisser un commentaire