Vous allez résoudre le problème de microphone dans Teams. Ce problème vous empêche d’être entendu par vos interlocuteurs dans Teams.
Symptômes
Dans Windows 10 ou Windows 11, un problème de micro peut apparaître lors du lancement de Microsoft Teams.
Par exemple, l’icône du microphone clignote sans arrêt ou vos correspondants ne vous entendent pas.
Parfois, l’accès à l’icône du microphone est tout simplement impossible via Teams.
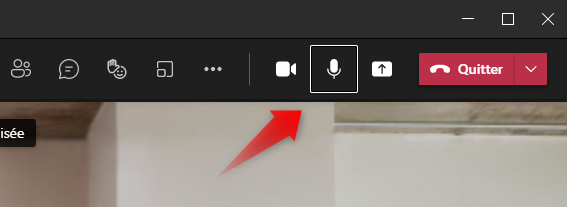
Notamment, cet article traite les problèmes de son liés au micro et vous indique les méthodes utilisées pour dépanner votre ordinateur.
En effet, si vos utilisateurs ne vous entendent pas dans Teams, il est possible que cela soit lié à votre ordinateur, même si vous n’avez apporté aucune modification à Windows.
Application de bureau Teams
Vous trouverez les explications pour résoudre le Problème de microphone dans Teams pour l’application Microsoft Teams.
En effet, l’utilisation de l’application Microsoft Teams est vivement conseillée plutôt que le mode « navigateur web » pour Teams.
Dans le chapitre suivant, vous allez commencer par les vérifications de base :
- Vérifier le branchement
- Vérifier les autorisations
- Vérifier les paramètres de Teams
Problème de microphone dans Teams : Vérifier le branchement
Premièrement, vérifiez que le microphone est dans la bonne prise de l’ordinateur. Généralement, il s’agit d’un microphone qui est dotée d’une prise USB : easy !
Ensuite, essayez de brancher directement votre micro sur un port USB de l’ordinateur, sans passer par un « hub » de ports USB. En effet, il est possible qu’un « hub » rencontre un problème qui n’affecte pas les autres matériels branchés mais qui affecte uniquement votre microphone.
Par ailleurs, faites aussi un essai en changeant de port USB. Il est possible qu’un port USB rencontre un problème matériel ou logiciel.
Vérifier les autorisations
Vérifiez que l’utilisation de votre microphone est autorisée dans Windows 10 / Windows 11. Pour ce faire, cliquez sur l’icône Windows (c’est l’icône qui se trouve complètement en bas et à gauche dans la barre des tâches), puis la roue dentée (Paramètres) qui s’affiche au-dessus : les paramètres Windows s’affichent.
Il existe un raccourci rapide pour afficher l’écran ci-dessous. Appuyez simultanément sur la touche Windows du clavier et sur la lettre I du clavier. Cette combinaison de touches est généralement notée Win+I.
Cliquez dans Confidentialité.
Dans le volet gris (à gauche) qui apparaît, cliquez sur Microphone.
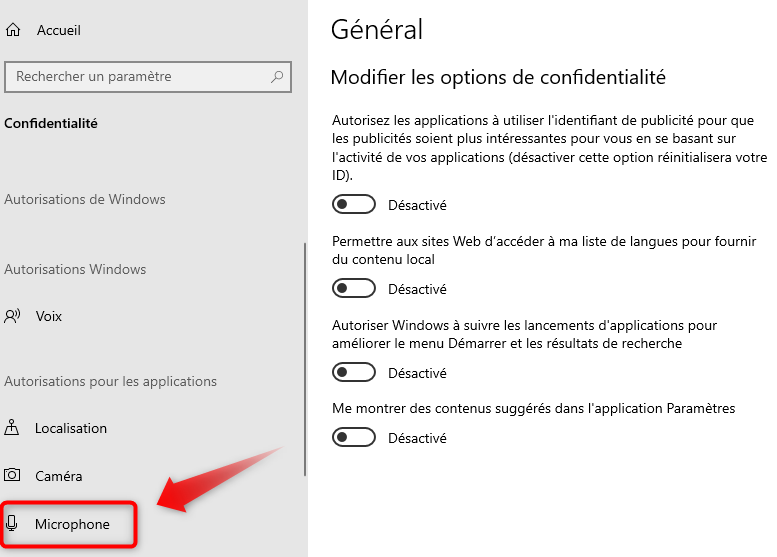
Ensuite, dans cette fenêtre, assurez-vous que le paramètre Autoriser les applications à accéder à votre micro est bien activée, ainsi que l’autre paramètre Autoriser les applications de bureau à accéder à votre micro.
Attention, il y a 2 paramètres différents avec un nom proche.
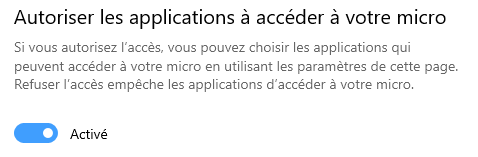

Enfin, assurez-vous que Microsoft Teams figure bien dans la liste des applications de bureau autorisées.
Problème de microphone dans Teams : Vérifier les paramètres de Teams
Puis vérifiez que les paramètres des périphériques audios dans Teams sont bons. Notamment, que le micro est bien sélectionné dans le paramètre Micro.
Notamment, vous pouvez faire cette vérification avant de rejoindre la réunion, comme le montre la copie d’écran ci-dessous.

Vous pouvez aussi le vérifier lorsque vous avez rejoint la réunion. Cela revient au même.
Pour cela, cliquez sur les 3 petits points (« … ») à gauche du bouton Quitter. Pour vous aider, regardez la copie d’écran ci-dessous.

Ensuite, cliquez sur Paramètres de périphérique : le volet Paramètres des périphériques s’affiche.

Vérifiez aussi dans le menu de Teams que l’icône du microphone est activée.

Il est possible aussi que l’icône du microphone reste allumée dans Teams mais qu’elle clignote quand vous parlez : le dépannage s’impose.
Problème de microphone dans Teams : Dépannage sans prise de tête
Ensuite, dans la barre des tâches, cherchez l’icône d’un haut-parleur.

Puis, faites un clic droit sur cette icône puis dans le menu qui s’ouvre cliquez sur Résoudre les problèmes de son.

Sélectionnez le périphérique audio qui pose un problème puis faire Suivant. Généralement, il suffit de faire Suivant, Suivant puis Terminer pour résoudre le problème.
Cependant, c’est parfois plus compliqué.
Dépannage avec une infime prise de tête
Notamment, dans la barre des tâches, cherchez l’icône d’un haut-parleur.
Faites un clic droit sur cette icône puis dans le menu qui s’ouvre cliquez sur Son.
Puis l’onglet Sons de Windows 10 / Windows 11 s’affiche. Juste à côté, cliquez sur l’onglet Enregistrement.

Notamment, si votre périphérique Audio fonctionne vraiment très mal, il est possible qu’il clignote sans arrêt dans cet affichage. L’accès à l’onglet peut aussi être figé et il ne répond plus. Dans ce cas, il faut passer à la section Dépannage pour les pros (plus bas).
Pour l’instant, on va supposer que vous accédez bien à l’onglet Enregistrement et que vous pouvez cliquer sur votre périphérique audio, par exemple Mixage stéréo dans ce scénario, qui est désactivé.
Si vous ne voyez pas votre périphérique, faites un clic droit n’importe où dans un espace vide de cet onglet, puis cliquez sur Afficher les périphériques désactivés et cliquez aussi sur Afficher les périphériques déconnectés.

Ensuite, faites un clic droit sur Mixage stéréo.
Attention, dans votre cas le nom du périphérique est certainement différent. Faites un clic droit sur le périphérique que vous voulez utiliser pour parler. Dans l’ordinateur.
Suite du dépannage simple
Dans le menu qui s’affiche, cliquez sur Activer. Normalement, il doit basculer de l’état désactivé à l’état Prêt.

Si tout va bien jusqu’à maintenant, il n’y a pas de raison que ça change. Donc, faites à nouveau un clic droit sur votre périphérique.

Dans le menu qui s’affiche, cliquez sur Définir en tant que périphérique par défaut. Normalement, il doit basculer à l’état Périphérique par défaut et une petite coche apparaît dessus.

Assurez-vous que le volume n’est pas à zéro, ou très faible. Pour ce faire, faites un clic droit sur votre périphérique audio. Dans le menu qui s’affiche, cliquez sur Propriétés.
Dans les propriétés du microphone, cliquez sur l’onglet Niveaux : vérifiez que le volume est à 100 et vérifiez que l’icône de haut-parleur n’a pas un petit sens interdit dessus.

Dépannage pour les pros
Si dans l’onglet Enregistrement (cf. ci-dessus), votre périphérique audio clignote sans arrêt, ou bien si l’accès à l’onglet est figé ou qu’il ne répond plus, il est temps de passer aux choses sérieuses :-).
Ouvrez la fenêtre Exécuter avec l’appui simultané sur la touche Windows du clavier et sur la touche R. Cette combinaison de touches est généralement notée Win+R.

Dans cette fenêtre, tapez la commande suivante :
devmgmt.msc
La liste des périphériques s’affiche dans une fenêtre. Ouvrez Entrées et sorties audio.

Faites un clic droit sur votre périphérique audio défaillant. Dans ce scénario, c’est Microphone HD Webcam C525 pour nous.
Dans le menu qui s’ouvre, cliquez sur Désinstaller l’appareil (et pas Désactiver l’appareil) : un pop-up apparaît.

Cliquez sur le bouton Désinstaller : le microphone disparaît de la liste des périphériques.
Maintenant que vous l’avez désinstallé, vous allez le réinstaller : faire et défaire c’est toujours travailler…
Pour cela, dans la liste des périphériques, faites un clic-droit sur le nom de votre ordinateur, tout en haut de l’arborescence.

Cliquez sur Rechercher les modifications sur le matériel : votre microphone est automatiquement (et correctement) installé par Windows.
Pendant que vous y êtes, vous allez vérifier que les pilotes sont à jour.
Pour ce faire, dans la liste des périphériques, faites un clic droit sur le microphone et dans le menu qui s’ouvre cliquez sur Mettre à jour le pilote. Dans la nouvelle fenêtre qui s’ouvre, cliquez sur Rechercher automatiquement les pilotes et laissez-vous guider.
Suite du dépannage « Pro »
Vous pouvez aussi demander à Rechercher des pilotes mis à jour sur Windows Update.

Maintenant, vous allez redémarrer le service audio pour lui redonner un p’tit coup de fouet. Pour cela, appuyez sur Win+R, puis tapez la commande suivante :
services.msc
Dans la liste des services, cherchez Audio Windows.
Juste avant de le redémarrer, assurez-vous qu’il est bien en démarrage automatique. Pour cela, faites un clic droit sur ce service, puis dans le menu, cliquez sur Propriétés. Dans la boîte de dialogue qui s’ouvre, assurez-vous que Type de démarrage est sur Automatique.

Ensuite, cliquez sur le bouton Arrêter. Patientez. Il est possible qu’un message d’avertissement vous indique que Windows n’a pas pu arrêter le service audio sur Ordinateur local, avec l’erreur 1067 : Le processus s’est arrêté inopinément. N’en tenez pas compte.
Cliquez sur le bouton Démarrer (du service Audio Windows) puis fermez la boite de dialogue.
Si ces manipulations avancées n’ont pas été efficaces dans votre cas, il faut comprendre ce qui se passe : place à l’analyse du problème.
Dépannage pour les super-pros
L’exemple réel fourni ci-dessous ne correspond pas forcément à la situation que vous rencontrez. C’est évident. Ce qui est important, c’est de découvrir l’existence d’outils que vous ne connaissez peut être pas et comprendre les principes généraux de la méthodologie.
Dans une invite de commande, tapez :
perfmon /rel
Le moniteur de fiabilité s’ouvre.
Le moniteur de fiabilité affiche sous forme d’une frise du temps, les événements liés au système et aux applications.
Une colonne est un jour ou une semaine, selon votre choix pour Afficher par (au-dessus du graphique et à gauche). Intéressez-vous à la journée du 02/04/2021.

Pour cette journée, vous avez le détail de ce qui s’est passé :

Ouvrez aussi l’Observateur d’événements, avec la commande :
eventvwr.msc
Le moniteur de fiabilité montre qu’avant le 2 avril, il n’y a aucun problème.
Ensuite, la chronologie du 2 avril est la suivante :
À 2h47 du matin, Windows Update met à jour le pilote de Realtek Semiconductor Corp. MEDIA 6.0.9049.1. Il s’agit d’un matériel audio 🙂
À 6h59 du matin, l’ordinateur est redémarré par un utilisateur. Cette information précise provient de l’Observateur d’événements avec l’ID 1074. Ce qui explique l’événement critique à 7h00 du moniteur de fiabilité.
Le redémarrage de l’ordinateur a provoqué le redémarrage du service Audio Windows. Celui-ci a intégré la mise à jour du pilote du matériel audio.
Cette mise à jour a visiblement provoqué un conflit, directement ou indirectement.
Afin de corriger ce conflit, les premières actions suivantes ont été mise en œuvre :
- Lancement de Windows Update pour rechercher des mises à jour non encore appliquées,
- Lancement du logiciel Treexy Driver Fusion qui s’est révélée efficace pour maintenir à jour les pilotes et les gérer,
- Redémarrage de l’ordinateur.
Dépannage super balaize
En plus de l’analyse, un check-up complet de l’ordinateur est fait par précaution.
Les commandes suivantes, exécutées en tant qu’administrateur, vont se révéler efficaces.
SFC /SCANNOW
Puis
DISM.exe /Online /Cleanup-image /Scanhealth
DISM.exe /Online /Cleanup-image /Restorehealth
Puis
CHKDSK C: /X /F /R /B
Cette dernière manipulation nécessite un redémarrage de l’ordinateur. Au redémarrage, il faut laisser le CHKDSK se dérouler automatiquement.
À la suite de ces manipulations, le problème du son du microphone a été totalement résolu. Il n’a pas été nécessaire d’appliquer les deux dernières manipulations.
Notamment, si les étapes précédentes avaient échoué, il restait encore la possibilité d’utiliser un point de restauration avec la commande :
rstrui.exe

Il suffit de choisir son point de restauration, via l’option Choisir un autre point de restauration.
Enfin, last but not least, il restait encore l’arme nucléaire : restaurer une image système de l’ordinateur. Cette option nécessite évidemment que vous avez fait au préalable une image système 🙂
Vous pouvez restaurer une image système à partir des options de récupération de Windows 10 ou Windows 11.
Problème de microphone dans Teams : Vérifier que le micro fonctionne dans Teams
La dernière étape consiste à vérifier que tout fonctionne bien. Dans le cas du microphone, il suffit d’ouvrir Teams et de rejoindre une réunion.
Si vous n’avez pas de réunion en cours, vous pouvez en créer une juste pour vous.
Pour cela, cliquez sur les 3 petits points (« … ») à gauche du bouton Quitter. Pour vous aider, regardez la copie d’écran ci-dessous.

Ensuite, cliquez sur Paramètres de périphérique : le volet Paramètres des périphériques s’affiche.
Parlez et vérifiez que les diodes s’allument sous votre microphone.

Vous pouvez arrêter de parler. 🙂
La manipulation est terminée.
Laisser un commentaire