Cette manipulation vous explique comment activer le versionning SharePoint 2016 et l’approbation de document.
En particulier, l’objectif de cette manipulation est d’activer le versionning et l’approbation sur une nouvelle bibliothèque de documents.
L’approbation permet d’approuver, ou non, la publication d’un document. Si le document est approuvé, il sera visible par toutes les personnes autorisées. Si le document n’est pas approuvé, il ne sera visible que par ceux qui peuvent le modifier, ainsi que l’approbateur et l’administrateur.
Cette bibliothèque s’appellera bibContrats.
Vous verrez aussi comment extraire un document afin de l’être le seul à pouvoir le modifier.
Gardez à l’esprit que l’interface a pu évoluer fortement depuis que cet article a été rédigé.
Création de documents Word
Avec Word, créez un premier document Word non vide contrat1.docx, que vous déposerez dans un dossier autre que le bureau.
- Ce document Word doit s’intituler contrat1.docx.
- Il ne doit pas être vide : il doit contenir une phrase quelconque.
- Ce document doit être déposé dans un dossier quelconque mais pas sur le bureau.
Dans ce scénario, le dossier est :
C:\FICHIERS_EXERCICES_FORMATION\documents pour exercicesRecommencez cette manipulation pour créer 2 autres documents Word : contrat2.docx, contrat3.docx.
Ouverture du site SharePoint
Premièrement, avec le navigateur web, ouvrez votre site SharePoint.
Bien évidemment, cette manipulation fonctionne avec tous les sites SharePoint. Vous pouvez donc prendre le site de votre choix dans votre organisation.
Dans ce scénario, le site avec votre prénom est :
https://sharepoint/claudeCréation d’une bibliothèque pour le versionning SharePoint 2016
Premièrement, sur le site SharePoint, cliquez sur le lien Paramètres (icône en forme de roue dentée). L’icône se trouve à gauche du gros point d’interrogation.
Puis cliquez sur Ajouter une application : la liste des modèles s’affiche.
Ensuite, dans la petite fenêtre Rechercher une application, saisissez le texte bib puis faites entrée.
Puis, cliquez sur le modèle Bibliothèque de documents.
Ensuite, nommez la bibliothèque bibContrats
Puis, laissez les autres options par défaut.
Puis, cliquez ensuite sur Créer : vous avez créé la bibliothèque de documents bibContrats.
Enfin, ouvrez la bibliothèque bibContrats en cliquant sur son icône.
Création d’une colonne
Ensuite, vous allez créer une colonne qui contiendra le numéro de contrat.
Pour ce faire, dans la bibliothèque bibContrats, cliquez sur le ruban BIBLIOTHÈQUE.
Puis cliquez sur le lien Paramètres de la bibliothèque (à droite).
Ensuite, sous la section Colonnes, cliquez sur Créer une colonne.
Puis, nommez la colonne IDContrat puis sélectionnez le type Une seule ligne de texte. C’est le choix par défaut.
Ensuite, cliquez sur le bouton OK (tout en bas, à droite).
Pour vous aider, regardez la copie d’écran ci-dessous.
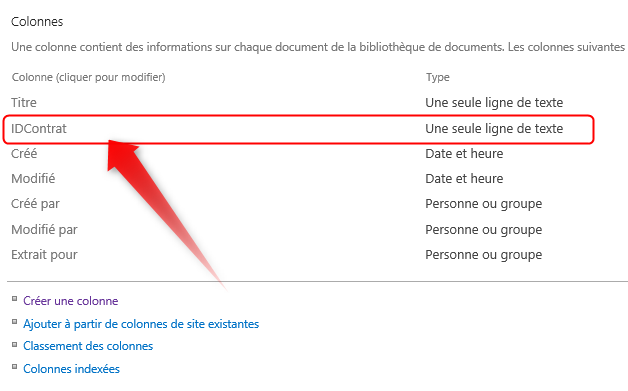
Activation du versionning SharePoint 2016
Vous allez aussi modifier les paramètres de la bibliothèque bibContrats pour créer des versions principales et secondaires.
Normalement, vous êtes sur les Paramètres de la bibliothèque.
En particulier, dans la catégorie Paramètres généraux, cliquez sur le lien Paramètres de contrôle de version.
Pour vous aider, regardez la copie d’écran ci-dessous.
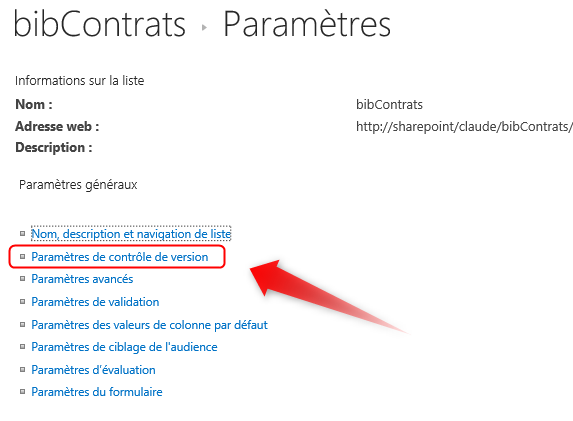
À la première question Demander une approbation du contenu pour les éléments soumis ? cochez la case Oui.
Pour vous aider, regardez la copie d’écran ci-dessous.

À la question Créer une version à chaque modification d’un fichier dans le type de liste bibliothèque de documents ? cochez la case Créer des versions principales et secondaires (brouillon).
Pour vous aider, regardez la copie d’écran ci-dessous.

Puis, laissez les autres options.
Enfin, cliquez sur le bouton OK.
Ajout du premier fichier
Vous allez ajouter des fichiers à cette bibliothèque.
Tout d’abord, repérez le Fil d’Ariane. Il est en horizontal et en haut.
Ensuite, grâce au fil d’Ariane (en haut), cliquez directement sur bibContrats.
Puis, cliquez sur le lien Télécharger.
Pour vous aider, regardez la copie d’écran ci-dessous.

Ensuite, cliquez sur le bouton Parcourir.
Puis, sélectionnez le document Word contrat1.docx qui se trouve dans :
C:\FICHIERS_EXERCICES_FORMATION\documents pour exercicesPuis cliquez sur le bouton Ouvrir.
Ensuite, ne mettez rien dans le champ Commentaires de version.
Pour vous aider, regardez la copie d’écran ci-dessous.
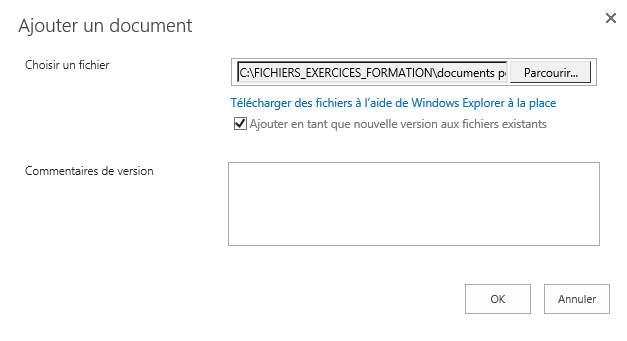
Ensuite, cliquez sur le bouton OK : le document contrat1 est chargé dans la bibliothèque bibContrats.
Ajout du second fichier
Puis, recommencez les manipulations précédentes avec le document Word contrat2.
À l’issue des manipulations, le document contrat2 doit être chargé dans la bibliothèque bibContrats.
Ajout du dernier fichier
Ensuite, recommencez les manipulations précédentes avec le document Word contrat3.
À l’issue des manipulations, le document contrat3 doit être chargé dans la bibliothèque bibContrats.
Versionning SharePoint 2016 : Propriétés du fichier
Vous allez donner la valeur de 1 à la propriété IDContrat du fichier Contrat1.
Pour ce faire, cliquez sur les … à côté de Contrat1.
Pour vous aider, regardez la copie d’écran ci-dessous.
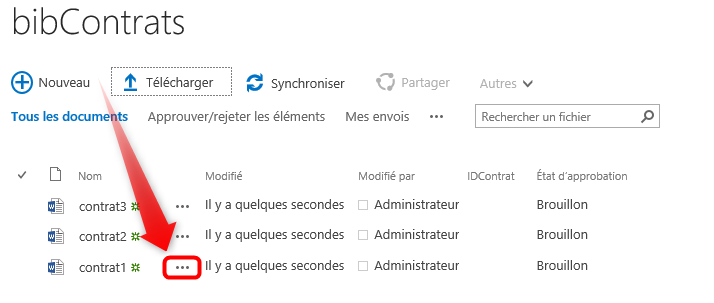
Ensuite, cliquez sur les … qui apparaissent sous MODIFIER : un nouveau menu s’affiche.
Puis, dans ce menu, cliquez sur Propriétés : les propriétés du document s’affichent.
Pour vous aider, regardez la copie d’écran ci-dessous.

Dans le champ IDContrat, saisissez la valeur 1.
Puis, cliquez sur le bouton Enregistrer.
Propriétés du second fichier
Ensuite, recommencez les manipulations précédentes avec le document Word contrat2.
Notamment, dans IDContrat, vous saisirez la valeur 2.
Propriétés du dernier fichier
Puis, recommencez les manipulations précédentes avec le document Word contrat3.
Notamment, dans IDContrat, vous saisirez la valeur 3.
À l’issue des manipulations, vous aurez le résultat suivant.
Pour vous aider, regardez la copie d’écran ci-dessous.

Versionning SharePoint 2016 : extraction du premier fichier
Pour extraire le premier fichier, cliquez sur les … à côté de contrat1.
Ensuite, cliquez sur les … qui apparaissent sous modifier : un nouveau menu s’affiche.
Cliquez sur Options avancées, puis sélectionnez Extraire.
Pour vous aider, regardez la copie d’écran ci-dessous.

La création de la bibliothèque bibContrats est terminée.
La manipulation est terminée.

Laisser un commentaire