Vous allez apprendre à créer une application avec le stylet Power Apps. Par ailleurs, vous personnaliserez la saisie et vous autoriserez la suppression par un simple clic.
Pour vous aider, regardez la copie d’écran ci-dessous qui présente le résultat attendu.

Si vous rencontrez des erreurs dans les manipulations ci-dessous, lisez l’article qui explique comment débuguer les erreurs dans Power Apps.
Gardez à l’esprit que l’interface a pu évoluer fortement depuis que cet article a été rédigé.
Créer une application avec le stylet Power Apps
Vous allez créer une application avec le stylet Power Apps.
Pour ce faire, ouvrez le site web Microsoft Power Apps.
Ensuite, dans le volet de navigation (à gauche), cliquez sur Applications.
Puis, dans la bannière du volet central (en haut), cliquez sur Nouvelle application (en haut, vers la gauche).
Ensuite, dans le menu qui s’affiche, cliquez sur : Zone de dessin.
Puis, dans le volet central du nouvel onglet, cliquez sur Mode téléphone sous Application vide.
Notez que vous auriez pu aussi bien choisir la disposition de la tablette sous Application vide, car les manipulations sont strictement identiques. Il s’agit d’un choix purement arbitraire.
Enregistrer et renommer l’application avec le stylet Power Apps
Vous allez enregistrer l’application avec le stylet Power Apps.
Pour ce faire, cliquez sur le ruban Fichier puis dans le volet de gauche, cliquez sur Enregistrer.
Ensuite, dans le volet central (vers la droite), remplacez le nom de l’application (« Application ») par canSaisies.
Puis, en bas et à droite de l’écran, cliquez sur le bouton Enregistrer.
Si vous ne voyez pas le bouton Enregistrer, c’est parce que vous êtes dans les Paramètres de l’application. Dans ce cas, cliquez sur Enregistrer.
Enfin, cliquez sur la flèche en haut et à gauche pour revenir à l’accueil.
Insérer un contrôle Entrée du stylo
Ajoutez un contrôle Entrée du stylo.
Ensuite, ajoutez un contrôle Bouton, puis changez le texte du titre pour Enregistrer.
Button1.Text = "Enregistrer"
Créez une collection nommée mesSaisies, associée à la propriété OnSelect du bouton.
Button1.OnSelect = Collect(mesSaisies; {Saisie:PenInput1.Image})
Insérer un contrôle Galerie
Ajoutez un contrôle Galerie vertical : dès qu’il est inséré, cliquez sur mesSaisies dans le volet Sélectionner une source. Cela revient à faire manuellement :
Gallery1.Items = mesSaisies
Déplacez vers le bas le contrôle Galerie.
Dans le volet Propriétés du contrôle Galerie, modifiez la disposition en Image et titre.
Supprimez le contrôle NextArrow, qui ne sert à rien dans cette application.
Le titre contient par défaut l’URL de l’élément en cours. Ce qui ne nous sert pas.
Par ailleurs, vous souhaitez que votre utilisateur, supprime une Saisie.
Pour ce faire, modifiez la propriété Text du titre par Supprimer.
Gallery1.Title2.Text = "Supprimer"
Ensuite, modifiez la propriété OnSelect du titre pour effectuer la suppression.
Gallery1.Title2.OnSelect = Remove(mesSaisies;ThisItem)
Pour vous aider, regardez la copie d’écran ci-dessous.
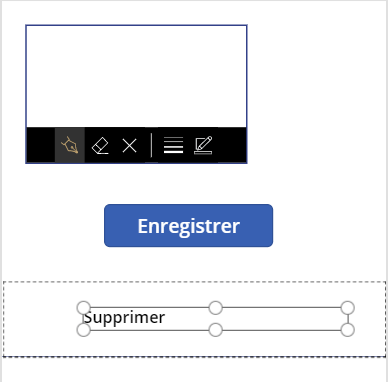
Il serait tout à fait possible d’implémenter un pop-up de confirmation avant la validation de la suppression. C’est d’ailleurs fait dans l’article Créer un pop-up de confirmation dans Power Apps.
Tester l’application
Appuyez sur la touche F5 de votre clavier.
Grâce au menu du contrôle Entrée de stylet, changez l’épaisseur du trait en taille 8 et changez la couleur par défaut en bleu.
Avec la souris, écrivez le mot Camion ou faites un gribouillage quelconque. Si vous avez un écran tactile, vous pouvez le faire avec un stylet ou votre doigt.
Puis, cliquez deux fois sur le bouton Enregistrer.
Supprimez une saisie.
Dans le menu du contrôle Entrée de stylet, cliquez sur la X pour vider la fenêtre.
Avec la souris, écrivez le mot Bleu ou faites un gribouillage quelconque.
Puis, cliquez sur le bouton Enregistrer.
Pour vous aider, regardez la copie d’écran ci-dessous.

La manipulation est terminée.

Laisser un commentaire