Cette manipulation vous explique comment créer un premier type de contenu SharePoint 2016 pour caractériser vos informations.
Notamment, l’objectif est de créer un type de contenu spécifique pour suivre vos projets.
Ce type de contenu contiendra des métadonnées spécifiques : %achevé, date de début, date de fin.
Gardez à l’esprit que l’interface a pu évoluer fortement depuis que cet article a été rédigé.
Ouverture du site racine de SharePoint
Premièrement, avec le navigateur web, ouvrez le site racine de SharePoint.
Bien évidemment, cette manipulation fonctionne avec tous les sites Sharepoint. Vous pouvez donc prendre le site racine de votre choix dans votre organisation.
Dans ce scénario, le site racine est :
https://sharepoint/Création d’un type de contenu SharePoint 2016
Ensuite, sur le site SharePoint 2016, cliquez sur le lien Paramètres (icône en forme de roue dentée). L’icône se trouve à gauche du gros point d’interrogation.
Puis cliquez sur Paramètres du site.
Par ailleurs, notez la présence de la catégorie Galeries du concepteur web.
Pour vous aider, regardez la copie d’écran ci-dessous.
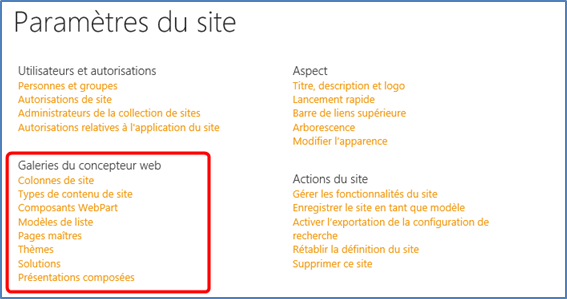
Ensuite, dans la catégorie Galeries du concepteur web, cliquez sur le lien Types de contenu de site : la liste des types de contenu s’affiche.
Puis, notez la présence du lien Créer en haut, à gauche.
Pour vous aider, regardez la copie d’écran ci-dessous.
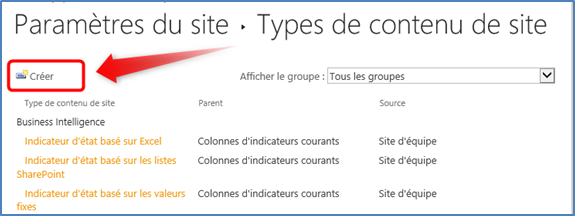
Vous allez créer votre type de contenu.
Notamment, cliquez sur Créer.
Ensuite, créez un nouveau type de contenu avec les paramètres suivants.
- Nom: monTypeContenu
- Description: (laissez vide)
- Sélectionner un type de contenu parent dans : Types de contenu de document
- Type de contenu parent Document
- Nouveau groupe #monGroupe
Pour vous aider, regardez la copie d’écran ci-dessous.
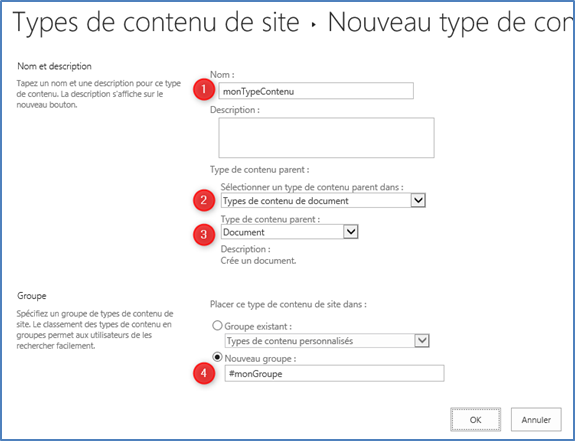
Puis, cliquez sur le bouton OK : la fenêtre Informations sur les types de contenu de site apparaît.
Ajouter des colonnes au type de contenu
Par ailleurs, notez la présence du lien Ajouter à partir de colonnes de site existantes.
Pour vous aider, regardez la copie d’écran ci-dessous.

Ensuite, sous la section Colonnes, cliquez sur le lien Ajouter à partir de colonnes de site existantes : la liste de toutes les colonnes de site présentes dans SharePoint apparaît.
Pour vous aider, regardez la copie d’écran ci-dessous.

Vous allez ajouter des colonnes proposées par défaut.
En particulier, cliquez sur le nom de la colonne puis cliquez sur le bouton Ajouter.
Puis, ajoutez les 3 colonnes suivantes :
- % achevé
- Date de début
- Date de fin (il y en 2 : prenez la deuxième dans la liste)
Ensuite, laissez les autres options par défaut.
Puis cliquez sur le bouton OK.
Rendre obligatoire la saisie des données dans le type de contenu
Par ailleurs, notez la présence du lien Paramètres du panneau Informations sur le document.
Pour vous aider, regardez la copie d’écran ci-dessous.

Puis, cliquez sur le lien Paramètres du panneau Informations sur le document.
Ensuite, notez la présence de la case Toujours afficher le panneau Informations sur le document à l’ouverture d’un document et enregistrer initialement ce type de contenu.
Pour vous aider, regardez la copie d’écran ci-dessous.

Puis, cochez la case Toujours afficher le panneau Informations sur le document à l’ouverture d’un document et enregistrer initialement ce type de contenu : Lorsque l’utilisateur enregistrera un nouveau document, cette option affichera systématiquement les colonnes précédentes : % achevé, Date de début, Date de fin pour qu’ils n’oublient pas de les renseigner.
Enfin, cliquez sur le bouton OK.
Le type de contenu est créé et paramétré.
Utilisation du type de contenu SharePoint 2016
Maintenant, il faut associer ce type de contenu à une bibliothèque. Comme le type de contenu a été créé dans le site racine, il est disponible dans tous les sites.
Vous pouvez donc utiliser n’importe quelle bibliothèque.
Dans un exercice précédent, vous avez créé la bibliothèque mesProjets sur le site qui porte votre prénom.
Vous allez utiliser cette bibliothèque.
Ouverture du site SharePoint
Premièrement, avec le navigateur web, ouvrez le site avec votre prénom.
Bien évidemment, cette manipulation fonctionne avec tous les sites Sharepoint. Vous pouvez donc prendre le site de votre choix dans votre organisation.
Dans ce scénario, le site avec votre prénom est :
http://sharepoint/claudeAutoriser le type de contenu SharePoint 2016
Vous allez associer votre type de contenu à votre bibliothèque mesProjets.
Notamment, sur le site SharePoint, cliquez sur le lien Paramètres (icône en forme de roue dentée). L’icône se trouve à gauche du gros point d’interrogation.
Puis cliquez sur Contenu du site.
Ensuite, ouvrez la bibliothèque mesProjets en cliquant sur son icône.
Ensuite, cliquez sur le ruban BIBLIOTHÈQUE.
Puis cliquez sur le lien Paramètres de la bibliothèque.
Par ailleurs, notez la présence du lien Paramètres avancés.
Pour vous aider, regardez la copie d’écran ci-dessous.

Ensuite, cliquez sur le lien Paramètres avancés.
Puis, notez la présence de la première question Autoriser la gestion des types de contenu ? Par défaut, la question est à Non. Toutefois, dans un instant, vous allez modifier cette réponse par défaut.
Pour vous aider, regardez la copie d’écran ci-dessous.

Ensuite, à la première question Autoriser la gestion des types de contenu ?, cochez la case Oui.
Pour vous aider, regardez la copie d’écran ci-dessous.

Puis, laissez tous les autres paramètres inchangés.
Enfin cliquez sur le bouton OK.
Associer le type de contenu SharePoint 2016
Notez qu’une nouvelle section intitulée Types de contenu s’affiche dans les paramètres.
Dans cette nouvelle section, notez aussi la présence du lien Ajouter à partir de types de contenu de site existants.
Pour vous aider, regardez la copie d’écran ci-dessous.

Ensuite, dans la section Types de contenu, cliquez sur le lien Ajouter à partir de types de contenu de site existants.
Puis, notez la présence de la première liste déroulante Sélectionner des types de contenu dans.
Ensuite, cliquez dans la liste déroulante Sélectionner des types de contenu dans et sélectionnez #monGroupe.
Pour vous aider, regardez la copie d’écran ci-dessous.

Puis, sélectionnez monTypeContenu (normalement il est sélectionné par défaut).
Ensuite, cliquez sur le bouton Ajouter.
Puis, cliquez sur le bouton OK.
Par ailleurs, dans la section Types de contenu, notez l’apparition de votre type de contenu monTypeContenu. Notez aussi lien Modifier l’ordre et le type de contenu par défaut sur le bouton Nouveau, que vous allez bientôt utiliser.
Pour vous aider, regardez la copie d’écran ci-dessous.

Type de contenu SharePoint 2016 par défaut
Comme il y a actuellement, deux types de contenu associés à la bibliothèque mesProjets, SharePoint va poser la question à chaque fois qu’un document sera chargé.
Or, dans ce scénario, vous souhaitez que l’utilisateur n’ait pas le choix et qu’il utilise uniquement votre type de contenu monTypeContenu.
Pour cela, sous la section Types de contenu, cliquez sur le lien Modifier l’ordre et le type de contenu par défaut sur le bouton Nouveau.
Pour vous aider, regardez la copie d’écran ci-dessous.

Ensuite, décochez la case Visible en face du type de contenu Document.
Pour vous aider, regardez la copie d’écran ci-dessous.

Enfin, cliquez sur le bouton OK.
Le paramétrage de la bibliothèque mesProjets est terminé.
Test du type de contenu SharePoint 2016
Vous allez maintenant vérifier que tout fonctionne.
Grâce au fil d’Ariane (en haut), cliquez directement sur mesProjets.
Puis, cliquez sur le lien Télécharger.
Ensuite, cliquez sur le bouton Parcourir.
Ensuite, sélectionnez le document Word codir.docx qui, dans ce scénario, se trouve dans :
C:\FICHIERS_EXERCICES_FORMATION\documents pour exercicesPuis cliquez sur le bouton Ouvrir.
Mais, ne mettez rien dans le champ Commentaires de version.
Ensuite, cliquez sur le bouton OK : le panneau d’information s’affiche.
Pour vous aider, regardez la copie d’écran ci-dessous.

Ensuite, dans les propriétés du document, saisissez les valeurs suivantes :
- Titre : Audit
- % achevé : 70
- Date de début : (date du jour)
- Date de fin : (date du jour + 3 jours)
Pour vous aider, regardez la copie d’écran ci-dessous.

Enfin, cliquez sur le bouton Enregistrer : Le document, avec ses métadonnées, est bien enregistré.
Toutefois, bien que les données soient saisies et enregistrées, vous ne les voyez pas.
Sélection des colonnes à afficher
Pour corriger cela, vous allez modifier l’affichage.
Notamment, repérez la ligne qui contient l’affichage.
Pour vous aider, regardez la copie d’écran ci-dessous.

Ensuite, cliquez sur les 3 petits points horizontaux (…) à côté de Tous les documents : un menu s’ouvre avec 2 choix possibles.
Dans le menu qui s’affiche, sélectionnez le choix Modifier cet affichage : une page s’affiche.
Pour vous aider, regardez la copie d’écran ci-dessous.

Ensuite, dans la section Colonnes, cochez les colonnes
- % achevé
- Date de début
- Date de fin
Pour vous aider, regardez la copie d’écran ci-dessous.

Mais laissez les autres options par défaut.
Puis cliquez sur le bouton OK (en haut ou en bas).
Pour vous aider, regardez la copie d’écran ci-dessous.

La manipulation est terminée.
Laisser un commentaire