Dans cet article, vous apprendrez à charger un charger un fichier dans SharePoint avec Power Apps et Power Automate.
Suite à un changement dans le connecteur, consultez de préférence l’article sur le nouveau connecteur Power Apps (V2)
Dans cet article, vous verrez comment exécuter l’application. Il donne aussi quelques informations complémentaires mineures pour finaliser proprement l’application.
Gardez à l’esprit que l’interface a pu évoluer fortement depuis que cet article a été rédigé.
Charger un fichier dans SharePoint
Premièrement, lancez l’application Power Apps. Dans notre scénario, elle s’intitule canFichiers.

Ensuite, cliquez sur Joindre un fichier puis sélectionnez un fichier quelconque sur votre ordinateur. Ici, il se nomme Fichier texte.txt.
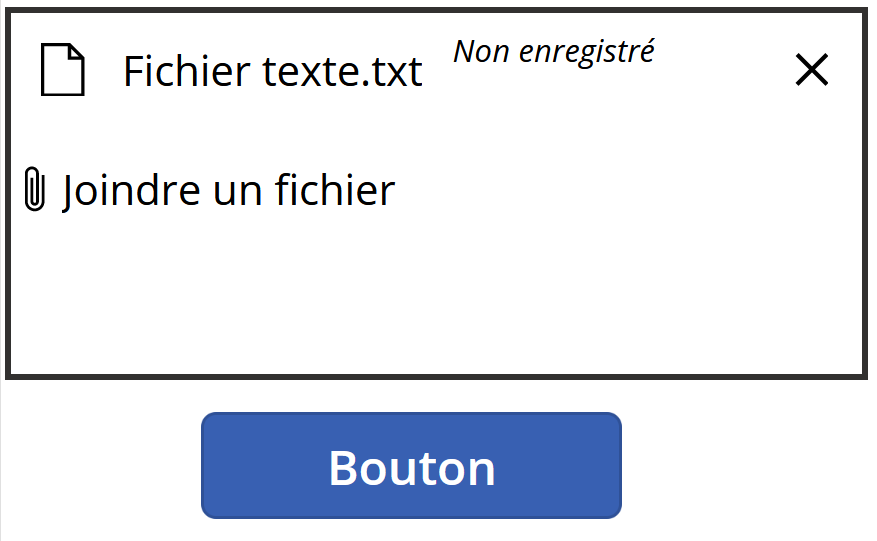
Ensuite, cliquez sur le bouton pour lancer le flux de travail. Vous pouvez aussi cliquer sur la croix à coté du nom du fichier pour l’enlever de la liste du contrôle.
L’application n’a pas prévu d’afficher un retour mais c’est faisable. Le mieux est d’afficher le contenu de la bibliothèque avec un bouton de rafraichissement. C’est implanté dans notre application même si nous n’avons pas expliqué comment faire 🤓
Puis patientez 10 à 12 secondes.
Historique des exécutions
Ensuite, dans l’historique des exécutions du flux de travail, vérifiez sa bonne exécution.
Notamment, vérifiez aussi que le fichier est bien arrivé dans la bibliothèque SharePoint, au bon endroit et avec son commentaire.

Transmettre les métadonnées
Ensuite, revenez à l’application Power Apps.
Dans l’application Power Apps, ajoutez 2 étiquettes et 2 entrées de texte pour saisir le nom du dossier (txtDossier) et le commentaire (txtCommentaire). Arrangez un peu tout ça.

Cliquez sur le bouton pour le sélectionner. Puis, dans OnSelect, remplacez la fonction Run par :
BoutonPowerApps.Run(JSON(colFluxBinaire;JSONFormat.IncludeBinaryData);txtDossier.Text;txtCommentaire.Text);;

Lancez l’application, remplissez le nom du dossier, le commentaire puis ajoutez un fichier et cliquez sur le bouton et enfin, enlevez le fichier de la liste du contrôle.
Patientez 10 à 12 secondes.
Chargez un fichier dans SharePoint
La manipulation est terminée.
Laisser un commentaire