Vous allez télécharger et installer Power BI Desktop avec les options par défaut. C’est l’application de Microsoft pour le décisionnel.
Avant d’installer Microsoft Power BI Desktop, vérifier que votre ordinateur dispose au moins de la configuration minimale.
Configuration minimale requise pour installer Power BI Desktop
La liste suivante présente la configuration minimale requise pour exécuter Power BI Desktop :
- Windows 8.1 / Windows Server 2012 R2 ou version ultérieure
- .NET 4.6.2 ou version ultérieure
- Internet Explorer 11 ou version ultérieure
- Mémoire (RAM) : Au moins 2 Go de disponible (4 Go ou plus recommandés).
Affichage : Résolution minimale recommandée de 1440 x 900 ou 1600 x 900 (16:9). Les résolutions inférieures, comme 1024 x 768 ou 1280 x 800, ne sont pas recommandées parce que certaines commandes, comme la fermeture de l’écran de démarrage, s’affichent en dehors de ces résolutions.
Paramètres d’affichage de Windows : Si vous définissez vos paramètres d’affichage de façon à changer la taille du texte, des applications et d’autres éléments à plus de 100 %, vous risquez de ne pas voir certaines boîtes de dialogue avec lesquelles vous devez interagir pour continuer à utiliser Power BI Desktop. Si vous rencontrez ce problème, vérifiez vos paramètres d’affichage dans Windows en accédant à Paramètres > Système > Affichage, puis utilisez le curseur pour rétablir les paramètres d’affichage à 100 %.
Processeur : Processeur 1 gigahertz (GHz) ou plus rapide, 64 bits.
Télécharger et installer Power BI Desktop
Télécharger Power BI Desktop.
Pour vous aider, regarder la copie d’écran ci-dessous.
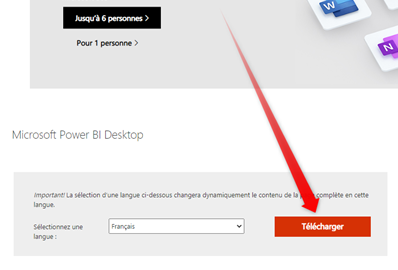
Cliquer sur Télécharger : une boîte de dialogue apparaît.
Pour vous aider, regarder la copie d’écran ci-dessous.
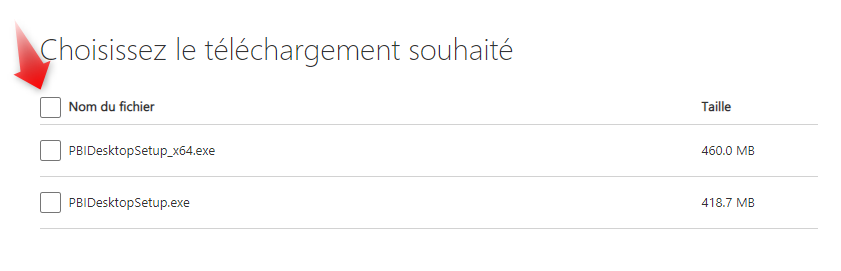
Cocher la case correspondant à la version 32 ou 64 bits que vous voulez installer. A priori, la version la plus souvent installée est la version 64 bits : PBIDesktopSetup_x64.exe.
Cliquer ensuite sur le bouton Next : l’exécutable d’installation de Microsoft Power BI Desktop se copie sur votre disque dur dans le dossier Téléchargements.
Installer Power BI Desktop
Ensuite, avec l’explorateur Windows, ouvrir le dossier Téléchargements.
Puis, double-cliquer sur PBIDesktopSetup_x64.exe pour lancer l’installation.
Ensuite, sur l’écran de lancement de l’installation, choisir sa langue puis cliquer sur le bouton Suivant : une fenêtre s’ouvre pour demander la confirmation de l’installation.
Ensuite, dans cette fenêtre, cliquer sur le bouton Oui : l’assistant d’installation s’ouvre.
Puis dans l’assistant, cliquer sur le bouton Suivant : les termes du contrat s’ouvrent.
Ensuite, dans les termes du contrat, cocher la case J’accepte les termes du contrat de licence puis cliquer sur le bouton Suivant : le dossier d’installation par défaut s’affiche.
Puis, dans cette boîte de dialogue, cliquer sur le bouton Suivant : la boîte de dialogue Prêt à installer Microsoft Power BI Desktop s’affiche.
Enfin, dans cette boîte de dialogue, laisser cochée la case Créer un raccourci sur le Bureau puis cliquer sur le bouton Installer : l’installation démarre.
À la fin de l’installation, décocher la case Lancer Microsoft Power BI Desktop puis cliquer sur le bouton Terminer : l’installation est terminée.
La manipulation est terminée.

Laisser un commentaire