Vous allez découvrir comment créer une nouvelle colonne avec la fonction DAX SUBSTITUTE Power BI pour remplacer des chaines de caractères.
L’objectif est d’extraire du rapport PBI_Lab41.pbix, qui est téléchargeable, les informations les plus pertinentes qui doivent être analysées.
Certaines de ces informations doivent être déduites des autres données présentes. Les données peuvent être présentes sous une forme « brut » ou, au contraire, des calculs sont nécessaires.
Notamment, dans la table Articles du fichier, la colonne Article regroupe plusieurs informations : le nom de l’article, sa matière, sa plus grande longueur et son poids. Par exemple : ‘Lamelles Zinc 12cm 6g Premium’, ‘Lamelles ACIER 8cm 10g Recyclé’, etc.
L’objectif est d’avoir des colonnes distinctes pour chacune de ses informations : nom de la pièce, matière, taille, poids et marché.
Cela permettra ensuite de faire des analyses par marché, matière, etc.
Cependant, il n’est pas question de le faire en une seule opération. Aussi votre manager vous demande de procéder étape par étape.
Dans cette première étape, il vous demande de créer une nouvelle colonne nommée ArticleSubstituer qui sépare Article, MatiereBrut, Taille et Poids avec le caractère « ¤ ».
Attention. Il vous demande aussi de tenir compte des valeurs qui possèdent un espace et qui ne doivent pas être dissociées. C’est le cas de la matière « Fer Cobalt » et des articles « Boitier clignotant », « Boitier démarreur », » Boitier embrayage ».
Gardez à l’esprit que l’interface a pu évoluer fortement depuis que cet article a été rédigé
Comprendre les données
Premièrement, télécharger et ouvrir le fichier Classeur_financier_aplat.xlsx afin de prendre connaissance de sa structure et de ses données, puis fermer le fichier ouvert.
Ensuite, télécharger et ouvrir le fichier PBI_Lab41.pbix et l’enregistrer sous le nom PBI_Lab42.pbix.
Création de la colonne ArticleSubstituer qui va utiliser la fonction SUBSTITUTE Power BI
Dans la table Articles, créer une nouvelle colonne qui se nommera ArticleSubstituer.
Le résultat attendu est de séparer Article, MatiereBrut, Taille et Poids avec le caractère « ¤ ». Il faut tenir compte des valeurs qui possèdent un espace et qui ne doivent pas être dissociées. C’est le cas de la matière « Fer Cobalt » et des articles « Boitier clignotant », « Boitier démarreur », » Boitier embrayage ».
Utiliser la fonction SUBSTITUTE.
Solution pour SUBSTITUTE Power BI
Dans la vue Données (à gauche), faire un clic-droit sur la table Articles (à droite) puis cliquer sur Nouvelle colonne.
Pour vous aider, regarder la copie d’écran ci-dessous.
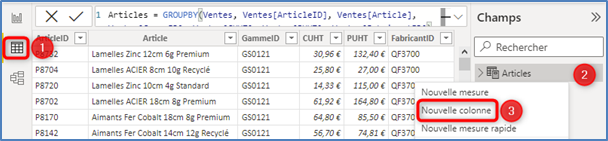
Puis copier-coller entièrement la formule ci-dessous. Notamment, faire en sorte que la formule copiée tienne sur une seule ligne.
Ensuite, remplacer complètement Colonne = par la formule suivante :
ArticleSubstituer = SUBSTITUTE(SUBSTITUTE(SUBSTITUTE(SUBSTITUTE(SUBSTITUTE(Articles[Article]," ","¤"),"Fer¤Cobalt","Fer Cobalt"),"Boitier¤clignotant","Boitier clignotant"),"Boitier¤démarreur","Boitier démarreur"),"Boitier¤embrayage"," Boitier embrayage")
Enfin, appuyer sur la touche entrée du clavier.
Si un message d’erreur s’affiche, vérifiez que vous êtes bien dans la table Articles (et non pas Ventes).
| Explication de la formule La fonction SUBSTITUTE la plus interne remplace systématiquement les espaces par le caractère ¤ qui sert à délimiter les champs. Les 4 autres fonctions SUBSTITUTE gèrent les cas particuliers comme « Fer¤Cobalt » qui est en réalité « Fer Cobalt » (sans le caractère ¤ au milieu). Idem pour « Boitier¤clignotant », « Boitier¤démarreur » et « Boitier¤embrayage » : le caractère ¤ doit être remplacé par un espace dans ces cas particuliers. |
Fin de la solution.
Enregistrer le fichier de travail Power BI Desktop.
La manipulation est terminée.

Laisser un commentaire