Cette manipulation vous explique comment créer un site SharePoint 2016 grâce au navigateur web de SharePoint.
En effet, lors de la manipulation précédente, vous avez découvert comment Concevoir une collection de sites SharePoint 2016. Maintenant, vous allez pouvoir créer des sous-sites dans cette collection de sites.
Notamment, vous allez créer votre premier site. Il portera votre prénom et il sera basé sur le modèle Site d’équipe.
Par ailleurs, notez qu’une fois que vous avez utilisé un modèle pour créer un site, il n’existe aucun moyen simple pour changer le modèle d’un site.
Ensuite, vous allez créer un deuxième site qui s’intitulera Jupiter.
Attention au vocabulaire. Un sous-site SharePoint 2016 est un véritable site SharePoint. Ce n’est pas un site de deuxième classe, etc.
Gardez à l’esprit que l’interface a pu évoluer fortement depuis que cet article a été rédigé.
Intérêt d’un sous-site SharePoint 2016
Un sous-site SharePoint 2016 offre de nombreux avantages pour les organisations.
Il permet de faciliter la collaboration entre les membres d’une équipe avec le partage de documents, des agendas, des tâches etc.
Les documents peuvent être versionnés, publiés ou archivés.
La recherche SharePoint 2016, à la Google, permet de retrouver facilement les documents.
De plus, l’apparence d’un sous-site SharePoint 2016 est aisément personnalisable, et l’intégration avec la suite Office permet de gagner en efficacité.
Ouverture du site racine
Dans la manipulation suivante, vous allez ajouter un premier sous-site au site racine. Ce site SharePoint sera rattaché au site racine et il portera votre prénom.
La création du site racine est expliquée dans l’article Créer une collection de sites SharePoint.
Premièrement, avec le navigateur web, ouvrez le site racine de SharePoint avec l’url. Dans ce scénario, le site racine est :
https://sharepoint/Ensuite, en haut et à droite, il y a une icône en forme de roue dentée. Cette icône est à gauche du point d’interrogation. C’est l’icône des paramètres su site SharePoint.
Puis, cliquez sur cette icône : un menu apparaît.
Pour vous aider, regardez la copie d’écran ci-dessous.
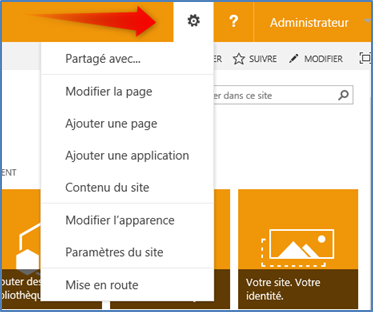
Ensuite, dans le menu qui apparaît, cliquez sur le lien Contenu du site : le contenu du site s’ouvre.
Puis, allez tout en bas de la page, vous avez le lien nouveau sous-site.
Pour vous aider, regardez la copie d’écran ci-dessous.
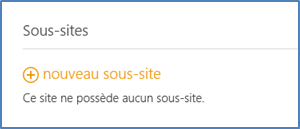
Par ailleurs, si vous ne voyez pas nouveau sous-site, descendez l’ascenseur vertical à gauche : vous pouvez aussi agrandir la fenêtre pour tout voir.
Créer le premier sous-site SharePoint 2016
Ensuite, cliquez sur le lien bleu + nouveau sous-site : une fenêtre intitulée Nouveau site SharePoint s’ouvre.
Pour vous aider, regardez la copie d’écran ci-dessous.
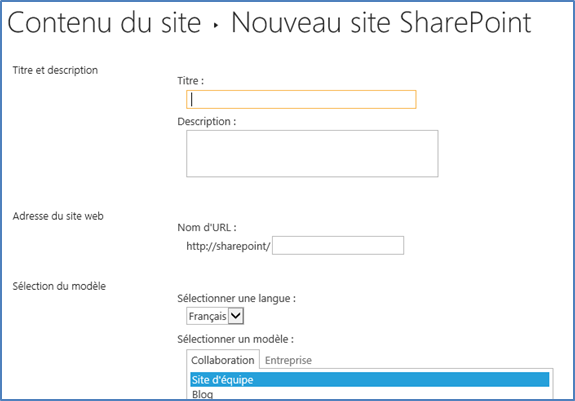
Vous allez donner un titre au nouveau site SharePoint. Le titre est le nom visible par les autres utilisateurs et qui leur permet d’identifier le site.
Notamment, dans le champ Titre, saisissez votre prénom.
Ensuite, vous allez renseigner la description du site. La description permet de décrire le rôle et l’intérêt du site. Prenez l’habitude de renseigner les descriptions, car elles sont remontées dans les composants de recherche : ce qui est très utile.
Puis, dans le champ Description, saisissez le texte Site utilisé pour la formation de concepteurs SharePoint.
Enfin, vous allez fournir aussi un nom d’URL. Tous les objets de SharePoint sont accessibles à partir d’une URL comme sur Internet.
En particuleir, dans le champ Nom d’URL, saisissez votre prénom (sans accent, ni espace).
Pusi, vérifiez que le modèle Site d’équipe est sélectionné sous l’onglet Collaboration.
Pour vous aider, regardez la copie d’écran ci-dessous.
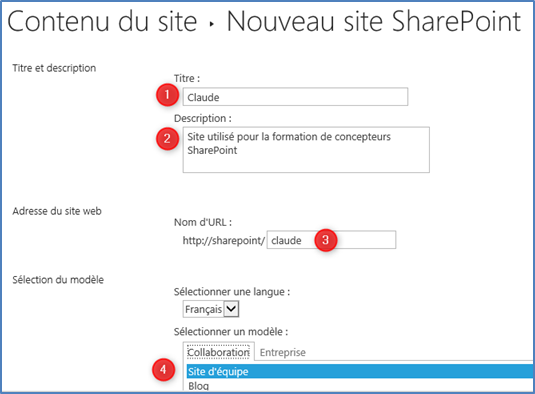
Mais, pour l’instant, ne cliquez pas sur le bouton Créer.
Paramétrage du premier sous-site SharePoint 2016
Ensuite, lisez les explications de la section Autorisations.
Pour vous aider, regardez la copie d’écran ci-dessous.

Ensuite, laissez l’option sélectionnée par défaut (Utiliser les mêmes autorisations que le site parent). Cette option permet au site d’hériter par défaut des autorisations du site parent, c’est-à-dire le site racine de la collection de sites.
Puis, dans la section Navigation (un peu plus bas), cochez les deux cases à Oui. Si une case est déjà cochée à Oui, laissez-la.
Pour vous aider, regardez la copie d’écran ci-dessous.

Puis, dans la section Héritage de navigation (juste en dessous), cochez l’option Utiliser la barre de liens supérieure du site parent à Oui : quand cette option est activée, elle permet de remonter rapidement sur le site parent.
Pour vous aider, regardez la copie d’écran ci-dessous.

Ensuite cliquez sur le bouton Créer (en bas de la fenêtre).
Enfin, patientez quelques secondes.
Pour vous aider, regardez la copie d’écran ci-dessous.

Ensuite, une fois le site créé, appuyez sur CTRL+D pour l’enregistrer dans vos favoris Internet Explorer.
Si vous êtes en accès distant via anydesk, il est possible que la touche CTRL ne fonctionne pas : dans ce cas, cliquez sur l’étoile du navigateur (à droite) puis sur Ajouter un favori.
Ensuite, la boîte de dialogue intitulée Ajouter un favori s’ouvre.
Pour vous aider, regardez la copie d’écran ci-dessous.
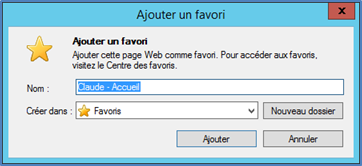
Enfin, dans cette boîte de dialogue, cliquez sur le bouton Ajouter pour ajouter la page actuelle à vos Favoris.
Pour faire apparaître vos favoris, il suffit d’appuyer sur ALT+V dans la version française.
Créer le second sous-site SharePoint 2016
Dans la manipulation suivante, vous allez ajouter un autre sous-site au site racine. Ce site SharePoint sera rattaché au site racine et il portera le nom de Jupiter.
Notamment, remontez d’un niveau pour être sur le site racine de la collection de sites. Dans ce scénario, le site racine est :
https://sharepoint/Ensuite, avant de poursuivre, assurez-vous d’être au niveau du site racine (http://sharepoint/) : vous devez voir de l’orange car c’est la couleur du site racine.
Puis, en haut et à droite, il y a une icône en forme de roue dentée. Cette icône est à droite du point d’interrogation. C’est l’icône des paramètres su site SharePoint : cliquez sur cette icône : un menu apparaît.
Ensuite, dans le menu qui apparaît, cliquez sur le lien Contenu du site le contenu du site s’ouvre.
Puis allez tout en bas de la page, vous avez le lien nouveau sous-site.
Pour vous aider, regardez la copie d’écran ci-dessous.
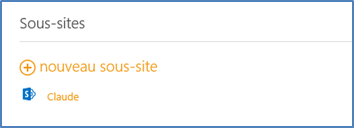
Mais, si vous ne voyez pas nouveau sous-site, descendez l’ascenseur vertical à gauche : vous pouvez aussi agrandir la fenêtre pour tout voir.
Ensuite, cliquez sur le lien + nouveau sous-site : une fenêtre intitulée Nouveau site SharePoint s’ouvre.
Puis, dans le champ Titre, saisissez Jupiter.
Puis, dans le champ Description, saisissez le texte Site d’équipe externe.
Enfin, dans le champ Nom d’URL, saisissez jupiter.
Ensuite, vérifiez que le modèle Site d’équipe est sélectionné sous l’onglet Collaboration.
Pour vous aider, regardez la copie d’écran ci-dessous.
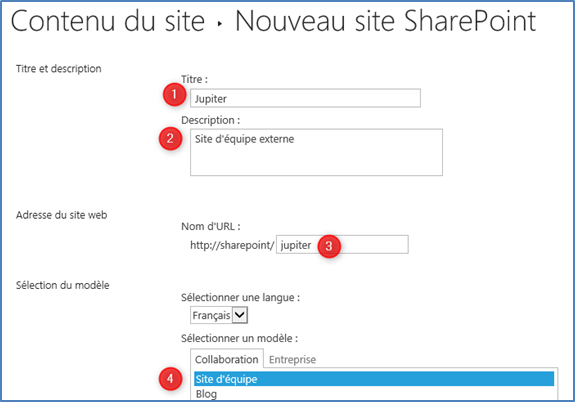
Mais, pour l’instant, ne cliquez pas sur le bouton Créer.
Paramétrage du second sous-site SharePoint 2016
Puis, dans la section Autorisations, laissez l’option sélectionnée par défaut (Utiliser les mêmes autorisations que le site parent).
Puis, dans la section Navigation, cochez les deux cases à Oui. Si une case est déjà cochée à Oui, laissez-la.
Ensuite, dans la section Héritage de navigation, cochez l’option Utiliser la barre de liens supérieure du site parent à Oui.
Ensuite cliquez sur le bouton Créer (en bas de la fenêtre).
Enfin, patientez quelques secondes.
Pour vous aider, regardez la copie d’écran ci-dessous.

Par ailleurs, une fois le site créé, appuyez sur CTRL+D pour l’enregistrer dans vos favoris Internet Explorer.
Si vous êtes en accès distant via anydesk, il est possible que la touche CTRL ne fonctionne pas : dans ce cas, cliquez sur l’étoile du navigateur (à droite) puis sur Ajouter un favori.
La boîte de dialogue intitulée Ajouter un favori s’ouvre.
Enfin, dans cette boîte de dialogue, cliquez sur le bouton Ajouter pour ajouter la page actuelle à vos Favoris.
La manipulation est terminée.

Laisser un commentaire