Cet exemple vous explique comment gérer la sécurité des espaces de travail Power BI avec l’attribution de différents rôles.
Vous verrez l’impact précis des rôles sur les droits des utilisateurs autorisés.
En particulier, vous allez expérimenter les autorisations qui vous sont accordées sur l’espace de travail Acheteurs pour chacun des rôles suivants : Visionneuse, Collaborateur et Membre.
Vous verrez aussi les conditions d’accès à un espace de travail qui n’est pas Mon espace de travail.
Gardez à l’esprit que l’interface a pu évoluer fortement depuis que cet article a été rédigé.
Sécurité des espaces de travail avec le rôle visionneuse
Premièrement, vous allez ouvrir l’accueil de Power BI en tant qu’Alice.
Dans ce scénario, nous utilisons le compte fictif d’Alice. Bien évidemment, dans votre organisation, vous pouvez utiliser le compte de votre choix, y compris le votre.
Pour ce faire, dans un navigateur, (par exemple Firefox) en navigation privée, ouvert en tant qu’Alice, tapez :
https://app.powerbi.com/
Il faut toujours travailler en navigation privée. Sinon vous aurez des résultats incohérents quand vous manipulerez plusieurs comptes.
Ensuite, dans le volet de gauche, cliquez sur l’icône Espaces de travail.
Puis, dans le volet Espaces de travail, cliquez sur Acheteurs.
Enfin, dans Acheteurs, cliquez sur le lien Accès qui se trouve dans le menu horizontal.
Pour vous aider, regardez la copie d’écran ci-dessous.

Ensuiten dans le volet Accès qui s’ouvre sur la droite, ajoutez votre adresse email d’Administrateur général.
Puis, sélectionnez le rôle Visionneuse.
Pour vous aider, regardez la copie d’écran ci-dessous.
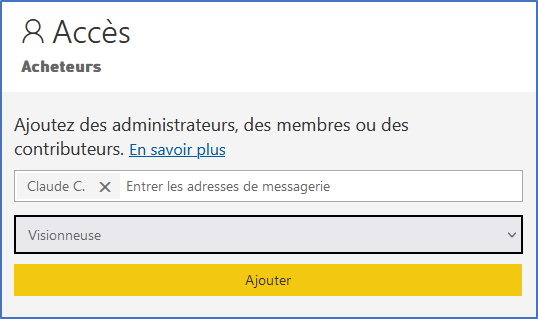
Ensuite, cliquez sur le bouton Ajouter : le compte Administrateur général dispose d’un droit de visionneuse.
Enfin, fermez le volet Accès.
Vérification du rôle Visionneuse
Ensuite, vous allez ouvrir l’accueil de Power BI en tant qu’Administrateur général.
Pour ce faire, dans votre navigateur en tant qu’Administrateur général, tapez :
https://app.powerbi.com/
Puis actualisez simplement la page du navigateur.
Ensuite, constatez que vous pouvez accéder à l’espace de travail Acheteurs.
Si vous ne voyez pas l’espace de travail ou son contenu, actualisez la page.
Puis constatez que vous voyez le rapport Achats Matériaux, mais que vous ne voyez pas le jeu de données Achats Matériaux.
Si un tableau de bord était éventuellement présent, vous le verriez aussi.
Ensuite, constatez que vous pouvez consulter le rapport Achats Matériaux, en cliquant dessus.
Sécurité des espaces de travail : absence de droits pour l’administrateur Power BI
En tant qu’Administrateur général, ouvrez le rapport Power BI qui s’intitule Devis Achats.pbix avec l’application Power BI Desktop.
Ensuite, connectez-vous avec votre compte d’Administrateur général dans Power BI Desktop.
Puis restez sur la page par défaut du rapport.
Enfin, essayez de publier votre rapport sur l’espace de travail Acheteurs : un message d’erreur s’affiche.
Pour vous aider, regardez la copie d’écran ci-dessous.
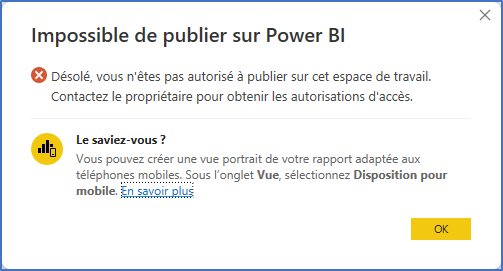
En effet, le rôle Visionneuse ne vous autorise pas à créer du contenu, malgré le fait que vous soyiez Administrateur général ou Administrateur Power BI.
Enfin, cliquez sur le bouton OK.
Mais ne fermez pas l’application Power BI Desktop.
Sécurité des espaces de travail avec le rôle Collaborateur
Ensuite, retournez sur le navigateur d’Alice.
Puis, dans le volet Espaces de travail, cliquez sur Acheteurs.
Ensuite, dans Acheteurs, cliquez sur le lien Accès qui se trouve dans le menu horizontal.
Puis, dans le volet Accès qui s’ouvre sur la droite, cliquez sur les 3 petits points en face de votre adresse de messagerie d’Administrateur général.
Puis, sélectionnez le rôle Collaborateur.
Enfin, fermez le volet Accès.
Publication du rapport en tant que Collaborateur
Ensuite, retournez sur le navigateur de l’Administrateur général.
Puis ouvrez l’espace de travail Acheteurs.
Puis, actualisez simplement la page du navigateur.
Par ailleurs, constatez que vous voyez maintenant le jeu de données Achats Matériaux.
Si vous ne voyez pas le jeu de données Achats Matériaux, actualisez la page.
En tant qu’Administrateur général, ouvrez le rapport Power BI qui s’intitule Devis Achats. Normalement, il est déjà ouvert.
Restez sur la page par défaut du rapport.
Publiez votre rapport sur l’espace de travail Acheteurs : le rapport est bien publié.
Enregistrez le rapport avec la méthode de votre choix, par exemple Ctrl + S.
Fermez l’application Power BI Desktop et son rapport.
Sécurité des espaces de travail : vérification du rôle Collaborateur
Ensuite, retournez sur le navigateur de l’Administrateur général.
Puis actualisez simplement la page du navigateur.
Ensuite, constatez que vous voyez votre rapport publié, ainsi que son jeu de données.
Notamment, si vous ne voyez pas le contenu Devis Achats, actualisez la page.
Ensuite, grâce au menu Nouveau de l’espace de travail Acheteurs, constatez que vous pouvez tout créer :
- Rapport
- Rapport paginé
- Tableau de bord (suivre les métriques)
- Tableau de bord (générer un récit)
- Jeu de données
- Flux de données
- Jeu de données de streaming
- Charger un fichier
Puis, grâce au menu Paramètres de l’espace de travail Acheteurs, constatez que vous pouvez tout consulter sans rien modifier, ni supprimer : c’est normal car le rôle Collaborateur ne vous donne pas de droits sur les paramètres.
Enfin, constatez l’absence du lien Accès dans l’espace de travail Acheteurs : c’est normal car le rôle Collaborateur ne vous donne pas les droits pour gérer les autorisations d’un espace de travail.
Sécurité des espaces de travail avec le rôle de membre
Ensuite, retournez sur le navigateur d’Alice.
Puis, dans le volet Espaces de travail, cliquez sur Acheteurs.
Ensuite, dans Acheteurs, cliquez sur le lien Accès qui se trouve dans le menu horizontal.
Puis, dans le volet Accès qui s’ouvre sur la droite, cliquez sur les 3 petits points en face de votre adresse de messagerie d’Administrateur général.
Puis, sélectionnez le rôle Membre.
Enfin, fermez le volet Accès.
Sécurité des espaces de travail : vérification du rôle de Membre
Ensuite, retournez sur le navigateur de l’Administrateur général.
Puis, actualisez simplement la page du navigateur.
Puis, constatez que vous voyez le lien Accès dans l’espace de travail Acheteurs.
Notamment, si vous ne voyez pas le lien Accès, actualisez la page.
Ensuite, cliquez sur le lien Accès : le volet Accès s’ouvre.
Puis, constatez que vous ne pouvez pas modifier vos propres autorisations, ni celles d’Alice.
En revanche, vous pouvez accorder des autorisations supplémentaires.
Aussi, ajoutez Bob en tant que Membre. Rappel : Bob dispose d’une licence Power BI Pro.
Puis, ajoutez Chris en tant que Collaborateur. Rappel : Chris ne dispose d’aucune licence Power BI.
Puis, ajoutez Didier en tant que Visionneuse. Rappel : Didier ne dispose d’aucune licence Power BI.
Pour vous aider, regardez la copie d’écran ci-dessous.

Par ailleurs, constatez que vous ne pouvez pas modifier, ni supprimer, les autorisations , y compris celles que vous avez accordées vous-même.
En effet, seul le rôle Administrateur de l’espace de travail concerné permet de modifier ou supprimer des autorisations.
Sécurité des espaces de travail : vérification du rôle de Membre
Vous allez ouvrir l’accueil de Power BI en tant que Bob. Ce compte possède le rôle Membre sur l’espace de travail Acheteurs et dispose d’une licence Power BI Pro.
Pour ce faire, dans un autre navigateur que celui d’Alice ou de l’Administrateur général, (par exemple Opera ou Edge), ouvert en navigation privée en tant que Bob, tapez :
https://app.powerbi.com/
Il faut toujours travailler en navigation privée. Sinon vous aurez des résultats incohérents quand vous manipulerez plusieurs comptes.
Ensuite, dans le volet de gauche, cliquez sur Espaces de travail.
Puis, dans le volet Espaces de travail, cliquez sur Acheteurs.
Puis constatez que Bob a bien accès à l’espace de travail Acheteurs avec les autorisations du rôle Membre.
Enfin, fermez le navigateur en navigation privée ouvert en tant que Bob.
Sécurité des espaces de travail : vérification du rôle de Collaborateur
Vous allez ouvrir l’accueil de Power BI en tant que Chris. Ce compte possède le rôle Collaborateur sur l’espace de travail Acheteurs et ne dispose d’aucune licence Power BI Pro.
Pour ce faire, dans un autre navigateur que celui d’Alice ou de l’Administrateur général, (par exemple Opera ou Edge), ouvert en navigation privée en tant que Chris, tapez :
https://app.powerbi.com/
Il faut toujours travailler en navigation privée. Sinon vous aurez des résultats incohérents quand vous manipulerez plusieurs comptes.
Notamment, l’écran Merci d’avoir choisi Microsoft Power BI propose de vous aider à démarrer : cliquez sur le bouton Continuer.
Ensuite, dans l’étape 2, renseignez le formulaire et cliquez sur le bouton Prise en main.
Puis, dans l’étape 3, cliquez sur le bouton Prise en main. Cette étape attribue automatiquement une licence Power BI (gratuit) à Chris.
Ensuite, dans le volet de gauche, cliquez sur Espaces de travail.
Puis, dans le volet Espaces de travail, cliquez sur Acheteurs.
Une fenêtre propose un essai gratuit de la licence Power BI Pro à Chris. En effet, pour accéder à espace de travail tiers, il faut une licence Power BI Pro.
Ensuite, cliquez sur le bouton Commencez mon essai gratuit.
Puis, dans le pop-up suivant, cliquez sur le bouton Reçu.
Ensuite, constatez que Chris a bien accès à l’espace de travail Acheteurs avec les autorisations du rôle Collaborateur.
Enfin, fermez le navigateur en navigation privée ouvert en tant que Chris.
La manipulation est terminée.

Laisser un commentaire