Cette manipulation vous explique comment se connecter à une passerelle Power BI partagée afin d’accéder aux données locales.
Elle pourra être utilisée dans un rapport Power BI, une application Power Apps ou un flux Power Automate pour se connecter à des données locales.
Dans ce cas précis, vous allez vous connecter à un fichier Excel qui se trouve sur votre ordinateur.
Vous verrez aussi comment vous pouvez réutiliser la passerelle pour différentes sources de données locales.
Enfin, vous pourrez vérifier que le rapport est bien actualisé à partir des données locales.
Gardez à l’esprit que l’interface a pu évoluer fortement depuis que cet article a été rédigé.
Configuration de la source de données locale
Vous allez ouvrir l’accueil de Power BI en tant qu’Administrateur général.
Pour ce faire, dans votre navigateur en tant qu’Administrateur général, tapez :
https://app.powerbi.com/
Pour vous aider, regardez la copie d’écran ci-dessous.
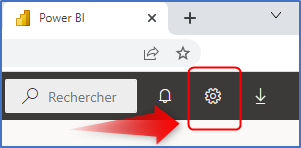
Dans le ruban foncé de Power BI, cliquez sur l’icône Paramètres. Cette icône représente une roue dentée.
Dans le menu qui s’affiche, cliquez sur Gérer les passerelles.
Pour vous aider, regardez la copie d’écran ci-dessous.

Vous allez créer une connexion à un fichier local via la passerelle Gateway_Nantes.
Pour ce faire, cliquez sur le lien + Nouveau : un volet s’ouvre à droite.
Dans ce volet, dans la zone Nom du cluster de passerelle, cliquez et sélectionnez Gateway_Nantes.
Dans Nom de la source de données, saisissez Articles de février.
Vous serez peut-être obligé de patienter 2 ou 3 secondes avant de voir la suite.
Ensuite, dans Type de source de données, cliquez et sélectionnez Fichier.
Ensuite, dans Chemin d’accès complet, saisissez Articles Février.xlsx.
Puis, dans Méthode d’authentification, cliquez et sélectionnez Windows. Normalement, c’est déjà le choix par défaut.
Puis, dans Nom d’utilisateur Windows, tapez votre compte windows local.
Ensuite, dans Mot de passe, tapez votre mot de passe local
Mais, ne modifiez pas Niveau de confidentialité.
Pour vous aider, regardez la copie d’écran ci-dessous.
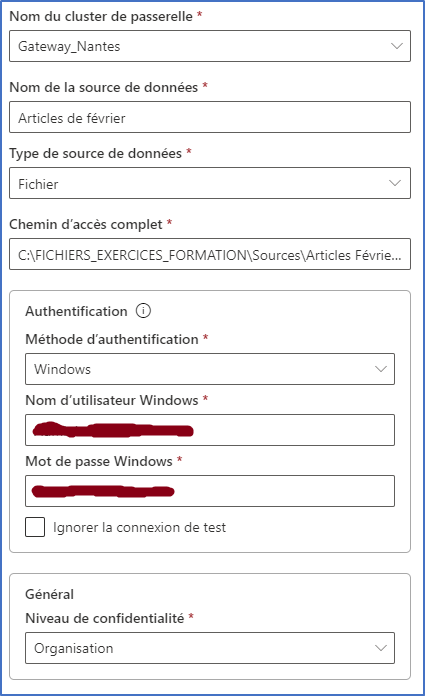
Figure 3‑40 Nouvelle source de données
Ensuite, cliquez sur le bouton Créer.
Si tout se passe bien, vous devriez voir :

Enfin, fermez le volet.
Paramétrage pour se connecter à une passerelle
Vous allez modifier le paramétrage de la passerelle pour forcer son utilisation et permettre son utilisation par d’autres sources de données.
Pour ce faire, cliquez sur l’onglet Passerelles de données locales :

Ensuite, cliquez sur les 3 petits points horizontaux (« … ») associés à la passerelle Gateway_Nantes.
Dans le menu qui s’affiche, cliquez sur Paramètres : un volet s’ouvre à droite.
Cochez la case Distribuez les demandes sur toutes les passerelles actives dans ce cluster.
Si ce paramètre Distribuez les demandes sur toutes les passerelles actives dans ce cluster est activée, la sélection d’une passerelle est aléatoire.
Cochez la case Autorisez l’actualisation des sources de données cloud de l’utilisateur via ce cluster de passerelle.
Ce paramètre permet de combiner des données provenant de plusieurs sources de données cloud sans avoir à utiliser des requêtes d’authentifications distinctes.
Ne cochez pas le dernier paramètre.
Puis, cliquez sur le bouton Enregistrer.
Fermez le volet.
Partage de la passerelle de données locale
Pour l’instant, la passerelle Gateway_Nantes permet d’actualiser les jeux de données qui seront créés avec la source de données Articles Février.xlsx.
En réalité, vous pouvez l’utiliser pour actualiser des jeux de données qui proviennent d’autres sources de données.
Notamment, dans l’exercice de Gérer les rôles des espaces de travail, vous avez publié le rapport Devis Achats.
Vous allez modifier le paramétrage du jeu de données Devis Achats pour permettre l’actualisation du rapport Devis Achats via la passerelle Gateway_Nantes.
Dans le volet de gauche, cliquez sur Espaces de travail.
Dans le volet Espaces de travail, cliquez sur Acheteurs.
Avant de poursuivre, vérifiez que vous êtes bien dans l’espace de travail Acheteurs.
Dans le ruban foncé de Power BI, cliquez sur l’icône Paramètres. Cette icône représente une roue dentée.
Puis cliquez sur le menu Paramètres.
Pour vous aider, regardez la copie d’écran ci-dessous.

Ensuite, cliquez sur l’onglet Jeux de données.
Pour vous aider, regardez la copie d’écran ci-dessous.

Se connecter à une passerelle
Dans le volet qui affiche la liste des Jeux de données de l’espace de travail Acheteurs, cliquez sur le jeu de données Devis Achats.
Pour vous aider, regardez la copie d’écran ci-dessous.

Dans les paramètres pour Devis Achats, cliquez sur Connexion à la passerelle pour l’ouvrir.
Pour vous aider, regardez la copie d’écran ci-dessous.

Constatez que vous retrouvez la passerelle personnelle. Pour la suite des manipulations, elle ne sera pas utilisée.
En effet, toutes les manipulations sont faites dorénavant sur la passerelle installée en mode standard Gateway_Nantes.
L’erreur Configuration incorrecte apparaît car la configuration des sources de données n’est pas terminée.
C’est normal.
Vous allez terminer la configuration.
Se connecter à une passerelle : connexion aux sources de données
Pour ce faire, cochez sur la flèche noire associée à la passerelle Gateway_Nantes.
Pour vous aider, regardez la copie d’écran ci-dessous.

Cette fenêtre affiche les sources de données du jeu de données Devis Achats.
Vous allez inclure ces sources dans la passerelle.
Pour ce faire, cliquez sur le lien Ajouter à la passerelle, associé à devis2024.xlsx: un volet s’ouvre sur la droite.
Attention. La source devis2024.xlsx n’est pas forcément la première de la liste.
Renseignez (ou vérifiez) les valeurs suivantes :
- Nom du cluster de passerelle : Gateway_Nantes
- Nom de la source de données : Devis2024
- Type de source de données : Fichier
- Chemin d’accès : C:\FICHIERS_EXERCICES_FORMATION\Sources\Devis2024.xlsx
- Méthode d’authentification : Windows
- Nom d’utilisateur Windows : votre compte windows local
- Mot de passe : votre mot de passe local
- Niveau de confidentialité : Organisation
Cliquez sur le bouton Créer : vous revenez aux paramètres du jeu de données Devis Achats.
Cochez à nouveau sur la flèche noire associée à la passerelle Gateway_Nantes, sous la section Connexion à la passerelle.
Pour vous aider, regardez la copie d’écran ci-dessous.

Pour l’instant, il est inutile de faire correspondre les sources de données car les associations ne seront pas conservées tant que vous n’aurez pas validé les modifications.
Recommencez la manipulation précédente sur les sources de données Devis2025 et Devis2026.
Se connecter à une passerelle : association des sources
Ensuite, cliquez sur la liste déroulante sous Correspond à et associez les sources de données correspondantes.
Ne faites pas attention au message jaune d’avertissement sous la section Informations d’identification de la source de données. C’est normal dans la mesure où la configuration n’est pas encore validée.
Cliquez sur le bouton Appliquer.
Pour vous aider, regardez la copie d’écran ci-dessous.

La configuration de la passerelle est terminée, vous allez la tester.
Modification de la source de données
Vous allez ouvrir l’accueil de Power BI en tant que Estelle.
Pour ce faire, dans un autre navigateur que celui d’Alice ou de l’Administrateur général, (par exemple Opera ou Edge), ouvert en navigation privée en tant que Estelle, tapez :
https://app.powerbi.com/
Ensuite, actualisez simplement la page du navigateur.
Puis, dans le volet de gauche, cliquez sur Espaces de travail.
Ensuite, dans le volet Espaces de travail, cliquez sur Acheteurs.
Puis, ouvrez le rapport Devis Achats.
Puis, constatez qu’il y a 689 devis au total.
Ensuite, ouvrez la source de données :
C:\FICHIERS_EXERCICES_FORMATION\Sources\Devis2024.xlsxSi un bandeau jaune d’avertissement, vous signale que le classeur Excel est en mode protégé, cliquez sur le bouton Activer la modification.
Notamment, le fichier contient 123 lignes.
Par ailleurs, supprimez les cent dernières lignes, autrement dit les lignes 24 à 123.
Il reste 23 lignes.
Ensuite, enregistrez votre fichier Excel mais ne le fermez pas.
Puis retournez sur le navigateur en navigation privée ouvert en tant que Estelle.
Ensuite, dupliquez l’onglet du navigateur.
Pour dupliquer l’onglet d’un navigateur, faites un clic-droit sur l’onglet du navigateur, puis dans le menu qui s’affiche, cliquez sur Dupliquer (ou Dupliquer l’onglet). Vous obtenez ainsi une copie de l’onglet initial.
Dans le second onglet, cliquez sur Centre de données (volet de gauche) : la liste des jeux de données s’affiche.
Avec la souris, survolez le jeu de données Devis Achats puis cliquez sur l’icône Actualiser maintenant.
Il s’agit de Devis Achats (et non pas Détail des achats).
Patientez une dizaine de secondes en surveillant la valeur de la colonne Actualisé, associée à Devis Achats.
Lorsque la valeur change, retournez sur le premier onglet qui affiche le rapport.
Actualisez simplement la page du navigateur.
Constatez qu’il y a maintenant exactement 589 devis.
Annulation des modifications faites dans la source de données
Ensuite, retournez sur le classeur Excel.
Annulez vos modifications avec Ctrl+Z : les 123 lignes sont à nouveau présentes.
Enregistrez votre fichier Excel.
Fermez le fichier Excel.
Retournez sur le navigateur en navigation privée ouvert en tant que Estelle.
Ouvrez le second onglet qui affiche le Centre de données avec la liste des jeux de données.
Avec la souris, survolez le jeu de données Devis Achats puis cliquez sur l’icône Actualiser maintenant.
Patientez une dizaine de secondes en surveillant la valeur de la colonne Actualisé, associée à Devis Achats.
Lorsque la valeur change, retournez sur le premier onglet qui affiche le rapport.
Actualisez simplement la page du navigateur.
Constatez qu’il y a à nouveau 689 devis.
La manipulation est terminée.
Laisser un commentaire