Cette manipulation vous explique comment réutiliser des composants Power Apps entre applications Power Apps, afin d’éviter à tout recréer.
Dans l’article sur les Composants Power Apps, vous avez découvert comment créer un composant réutilisable à l’intérieur d’un programme.
En réalité, vous pouvez aussi réutiliser des composants Power Apps entre les programmes eux-mêmes.
Dans la manipulation ci-dessous, vous allez voir comment importer un composant, afin d’en créer une copie séparée.
Toutefois, l’import ou l’export de composants ne sont pas les méthodes conseillées, même si vous pouvez toujours les utiliser de manière dérogatoire.
En effet, la méthode conseillée dorénavant est celle qui est présentée dans l’article de la bibliothèque de composants Power Apps. De plus, celle-ci permet de conserver les dépendances sur les composants qu’utilise une application.
Si vous rencontrez des erreurs dans les manipulations ci-dessous, lisez l’article qui explique comment débuguer les erreurs dans Power Apps.
Gardez à l’esprit que l’interface a pu évoluer fortement depuis que cet article a été rédigé.
Créer une application
Premièrement, créez un programme vide de type Application canevas vierge (ou Zone de dessin : cela revient au même).
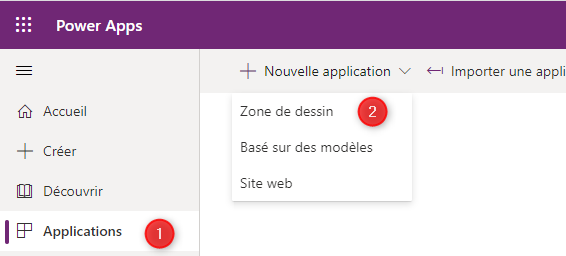
Lors de la création, nommez l’application comme vous voulez et choisissez le format Tablette.
Dans ce scénario, l’application se nomme Révolution avec un format Tablette.
Réutiliser des composants : Importer le composant
Ensuite, notez la présence de l’onglet Composants dans le volet Arborescence.

Vous allez récupérer un composant d’une autre application. Vous avez pu développer cette application Power Apps dans l’article Composants Power Apps.
Aussi, cliquez sur l’onglet Composants.
Puis, dans cet onglet, cliquez sur les 3 petits points en face de du lien + Nouveau composant : un menu s’affiche avec les choix Importer des composants ou Exporter des composants.
Si vous ne voyez pas ces choix, ouvrez dans le menu horizontal le menu Paramètres puis cliquez sur Fonctionnalités à venir puis cliquez sur l’onglet horizontal Mis hors service puis cochez la case Exporter et importer les composants.
Puis, dans ce menu, cliquez sur le choix Importer des composants : un volet s’ouvre à droite avec la liste des applications qui possèdent un composant.
Notamment, vous voyez l’application Liberté.
Vous avez pu créer l’application Liberté, dans les manipulations de Composants Power Apps.
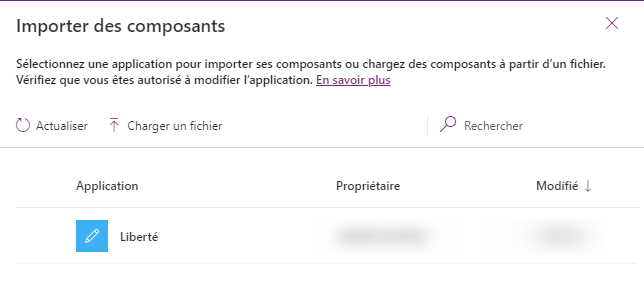
Puis, avec la souris, survolez l’application Liberté : un rond vide apparaît à gauche du mot Liberté.
Ensuite, cochez ce rond vide : le bouton Importer s’active en bas du volet.
Enfin, cliquez sur le bouton Importer : le composant bandeau est importé avec succès.

Gardez à l’esprit que l’import d’un composant dans une application Power Apps, crée un nouveau composant dans cette application.
Ce nouveau composant est indépendant du composant d’origine. Vous allez pouvoir le vérifier bientôt.
Dans une autre manipulation, vous verrez comment il est possible de mutualiser des composants Power Apps entre plusieurs programmes Power Apps.
Utiliser le composant
Vous allez réutiliser les composants, en particulier le composant bandeau.
Notamment, dans le volet Arborescence, cliquez sur Écrans pour afficher votre application avec son écran Screen1.
Ensuite, sur cet écran, vous allez ajouter votre composant bandeau en cliquant, dans le menu horizontal, sur Insérer puis bandeau (dans la zone Rechercher) : le contrôle bandeau_1 apparaît.

Réutiliser des composants : Ouvrir l’application avec le composant d’origine
Vous allez vérifier que ce nouveau composant est indépendant du composant de l’application Liberté.
En particulier, créez un nouvel onglet dans votre navigateur web en appuyant sur les touches CTRL + T du clavier.
Puis, dans ce nouvel onglet, ouvrez Power Apps.
Dans ce nouvel onglet Power Apps, ouvrez la liste des applications Power Apps, en cliquant sur le menu Applications (à gauche).
Ensuite, ouvrez en modification l’application Liberté, en cliquant sur les 3 petits points à droite du mot Liberté puis sur le choix Modifier.
Puis, dans le volet Arborescence, cliquez sur Composants pour afficher votre composant bandeau.
Modifier le composant d’origine
Avant de poursuivre, vérifiez bien que vous êtes sur l’onglet Composants (et non pas Écrans).
Pour appliquer la dernière charte graphique de cet exemple fictif, changez la couleur de remplissage du bandeau :
bandeau.Fill = Color.LightGoldenRodYellowEnsuite, dans le volet Arborescence, cliquez sur Écrans pour afficher votre application avec ses deux écrans Screen1_1 et Screen1_2.
Les deux écrans de l’application Liberté ont bien un bandeau avec un fond jaune doré clair (LightGoldenRodYellow).
Puis, enregistrez votre application avec les touches CTRL + S du clavier.
Enfin, publiez votre application avec les touches CTRL + Maj + P du clavier.
Réutiliser des composants : Vérifier que le composant copié n’a pas été modifié
Maintenant, vous allez vérifier que le bandeau de l’application Révolution n’a pas été modifié.
En particulier, cliquez dans l’onglet Power Apps qui correspond à l’application Révolution.
Le bandeau est toujours de couleur orange, conformément à sa couleur lors de l’import (orange).
En effet, ni les écrans, ni le composant de l’application Révolution n’ont été impactés par les modifications sur le composant de l’application Liberté.
C’est l’inconvénient de cette méthode. En effet, si vous avez modifié le composant dans l’application d’origine, vous devrez le réimporter manuellement dans l’application Power Apps pour bénéficier de sa mise à jour.
Aussi, il est préférable et conseillé d’utiliser la technique décrite dans l’article Bibliothèque de composants Power Apps.
La manipulation est terminée.

Laisser un commentaire