Vous trouverez différentes solutions pour résoudre le problème PDF dans Windows, quand le volet de visualisation PDF est absent sous Windows.
En effet, vous ne réussissez plus a afficher le contenu des fichiers Acrobat PDF dans l’explorateur de fichiers Windows 10 ou Windows 11, pourtant il existe des solutions.
Résoudre le problème PDF dans Windows quand le volet est absent
L’explorateur de fichiers Windows 10 ou Windows 11 permet de visualiser le contenu des fichiers sans les ouvrir.
Pour ce faire, il faut lancer l’explorateur Windows puis cliquer sur le menu Affichage, et enfin cliquer sur Volet de visualisation.
Un volet de visualisation s’affiche sur la droite. Si vous cliquez sur un fichier bureautique ou une image, vous voyez directement le contenu. Vous avez un exemple ci-dessous.

Toutefois, vous pouvez rencontrer un problème particulier avec les fichiers PDF, et notamment sur les versions 64 bits de Windows. Le problème arrive parfois après une mise à jour importante de Windows
En effet, dans certains cas, les fichiers PDF ne s’affichent pas dans le volet de visualisation. Tous les autres fichiers bureautiques se visualisent bien, y compris les images, mais pas les fichiers PDF.
Pour résoudre le problème du volet de visualisation PDF absent sous Windows, vous trouverez plusieurs propositions. Si vous êtes pressé, allez directement à la dernière.
Désinstaller / réinstaller pour résoudre le problème PDF dans Windows
La première proposition est de désinstaller puis de réinstaller Acrobat Reader.
Généralement, cela ne donne rien.
Désolé. Mais on ne sait jamais.
Installer un autre lecteur PDF
La seconde proposition est d’installer un autre lecteur de fichiers PDF comme Foxit Reader ou Nitro PDF Reader.
Ce n’est pas trop ma tasse de thé, mais parfois cela résout le problème.
Paramétrer différemment Acrobat pour résoudre le problème PDF dans Windows
La troisième proposition est d’ouvrir Acrobat. Ensuite, vous allez dans le menu Edition puis vous cliquez sur Préférences… et enfin vous cliquez sur Générales.
Dans le volet de droite, vous cochez Activer les vignettes d’aperçu PDF dans l’Explorateur Windows. Et là, Bingo !
Paramétrer différemment Windows
Si pas Bingo, vous avez une quatrième proposition. Tapez simultanément sur les touches suivantes de votre clavier : Touche Windows et I.
Ce raccourci ouvre la fenêtre des paramètres Windows.
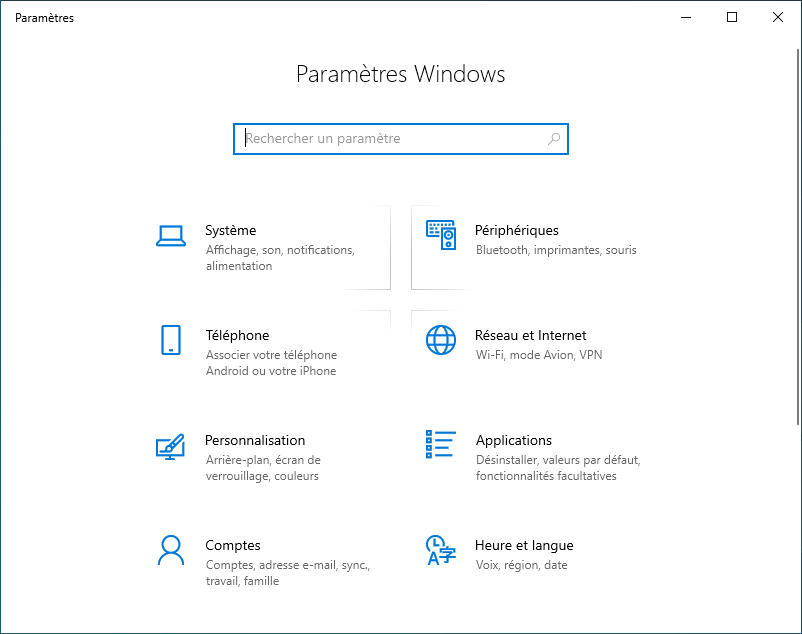
Dans la zone Rechercher un paramètre, tapez Paramètres d’application par défaut. Vers le bas de la fenêtre, cliquez sur Choisir les applications par défaut par type de fichier. Dans la nouvelle fenêtre, vous cherchez l’extension .pdf. Vérifiez que cette extension est associée à Adobe Acrobat Reader DC. Sinon, corrigez.
Installer un correctif pour résoudre le problème PDF dans Windows
Enfin, il reste la dernière proposition qui semble fonctionner à coup sûr mais…
En effet, il existe un correctif officieux et gratuit sur une page qui propose des corrections pour le gestionnaire de prévisualisation et les vignettes d’Adobe Reader 64 bits.
Téléchargez et installez le correctif Adobe_Reader_x64_fixes_v3_001_installer.zip. Le problème est réglé mais il y a une latence de 1, 2 ou 3 secondes lors de l’affichage du fichier PDF. Ce qui se révèle un peu perturbant, à l’usage.
Toutefois, c’est mieux que d’être obligé d’ouvrir à chaque fois le fichier PDF pour connaître son contenu.
Ce qui est sympa, c’est que l’auteur du correctif Leo Davidson, donne pas mal d’informations sur ce problème. Sinon, pour les insatiables, il y a aussi des techniques qui donnent d’autres solutions pour régler ce problème. Notamment, l’article intitulé How to use Group Policy to fix Adobe Reader PDF Preview in Windows 64bit.
La manipulation est terminée.

Laisser un commentaire