Vous allez apprendre comment créer des relations Power BI entre les tables, afin de modéliser vos données au mieux.
L’objectif est d’obtenir un rapport Power BI construit sur un schéma en étoile.
En effet, les modèles en étoile sont optimisés du point de vue des performances et de l’efficacité dans Power BI Desktop.
Dans la modélisation en étoile, les tables du modèle sont classées en tant que table de dimension ou table de faits.
Notamment, une table de dimension décrit les métadonnées des entités modélisées : temps, produits, etc.
En effet, elle contient des colonnes descriptives. Par ailleurs, elle contient un nombre relativement faible de lignes par rapport à une table de faits.
Par ailleurs, une table de faits décrit des données généralement dénombrables : stocks, commandes, valeurs numériques, etc. Elle contient aussi des clefs étrangères de tables de dimension. En règle générale, elle contient un grand nombre de lignes qui croît au fil du temps.
Ensuite, le type de table, de dimensions ou de faits, peut aussi être déterminé par la propriété de cardinalité de la relation entre les tables.
En effet, dans une relation de type 1:* (ou *:1), le côté « 1 » est en principe une table de type dimension, tandis que le côté « * » est généralement une table de faits.
Aussi, vous allez donc déterminer et créer ces relations entre les tables.
À cette fin, nous proposons une méthode simple ci-dessous.
Gardez à l’esprit que l’interface a pu évoluer fortement depuis que cet article a été rédigé.
Créer un fichier Power BI à partir d’un fichier existant
Premièrement, ouvrir le fichier PBI_Lab26.pbix et l’enregistrer sous le nom PBI_Lab28.pbix.
Déduction des relations Power BI
Ensuite, déduire les relations naturelles entre les nouvelles tables en vous basant sur les colonnes qui possèdent les mêmes valeurs communes.
La table Ventes n’est pas concernée par cette opération. En effet, elle sert uniquement à construire les nouvelles tables qui seront exploitées par la suite. Les relations sont donc entre les nouvelles tables.
Bien que cela ne soit pas obligatoire, nous vous conseillons de disposer en premier les tables dans la vue Modèle, en respectant cette présentation ci-dessous.
Ensuite, posez-vous ces mêmes questions pour chacune des tables de dimensions :
- Est-ce que dans la table de dimension, il y a une colonne qui identifie de façon unique les valeurs de la table ? Si oui, vous avez trouvé la clef primaire de la table de dimension.
- Est-ce que les valeurs de cette colonne existent dans une autre table ? Si oui, vous avez trouvé la clef étrangère et, dans ce cas, une relation existe entre les deux tables.
- Est-ce que la valeur de la clef primaire est unique dans la table de dimensions et est-ce que la valeur de la clef étrangère n’est pas unique dans l’autre table ? Si oui, la relation est de type Plusieurs-à-un (*:1), sinon la relation est de type Plusieurs-à-Plusieurs (*:*).
Par ailleurs, ne vous basez jamais sur le nom des colonnes. En effet, il faut toujours se baser sur les valeurs des colonnes.
Aussi, prenez comme exemple la table de dimension Gammes.
- Clef primaire : GammeID.
- Autre table : Articles avec la clef étrangère : GammeID.
- Chaque valeur de GammeID de Gamme est unique et Articles contient plusieurs valeurs identiques de GammeID : relation Plusieurs-à-un (*:1).
Solution pour les relations Power BI
Premièrement, positionner d’abord les tables conformément au schéma Disposition initiale ci-dessus.
Ensuite, créer les relations à l’aide du tableau ci-dessous en repérant le nom des colonnes et des tables.
Enfin, pour vous aider, regarder la copie d’écran ci-dessous.
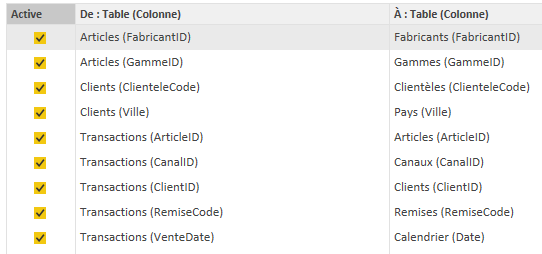
Fin de la solution.
Enregistrer son travail
Puis Enregistrer le fichier PBI_Lab28.pbix.
La manipulation est terminée.

Laisser un commentaire