Reformater les données à importer dans Excel à l’aide de Power Query est une méthode puissante pour nettoyer et préparer vos données avant de les utiliser.
En effet, Power Query, un outil d’importation et de transformation de données, permet de facilement manipuler des données issues de diverses sources avant de les charger dans Excel.
Pour reformater les données à importer dans Excel à l’aide de Power Query, suivez ces étapes, qui vous guideront à travers un processus typique de nettoyage et de préparation des données.
Dans ce scénario, vous travaillez avec un fichier CSV contenant des données qui nécessitent un certain nettoyage avant d’être utilisées dans Excel.
Toutes les données nécessaires pour faire l’exercice se trouvent dans TP Reformater les données à importer.
À l’issue des manipulations, vous aurez produit le classeur Excel PIB_Lab22.xlsx.
Connecter une source de données
Premièrement, ouvrez Excel puis cliquez sur Nouveau classeur.
Ensuite, sélectionnez le ruban Données.
Puis, dans le groupe Récupérer et transformer des données, cliquez sur le menu À partir d’un fichier Texte/CSV pour commencer à importer votre fichier.
Ensuite, sélectionnez le fichier CSV_Devis2024.csv.
Comme indiqué plus haut, ce fichier se trouve dans TP Reformater les données à importer..
Une fois le fichier sélectionné, le navigateur s’ouvre et présente un aperçu de vos données, avec des propositions pour :
- Origine du fichier : 65001 : Unicode (UTF-8)
- Délimiteur : Point-virgule
- Détection du type de données : Selon les 200 premières lignes
En bas du navigateur, vous avez 3 boutons :
- Charger
- Transformer les données
- Annuler
En particulier, cliquez sur le bouton Transformer les données.
Une fois importée, l’éditeur Power Query s’ouvre avec vos données.
Vous noterez la présence de la requête CSV_Devis2024, dans le volet Requêtes[1] (à gauche).
Le nombre 1 entre crochets indique simplement le nombre de requêtes présentes dans le groupe Requêtes. En effet, vous verrez qu’il est possible d’avoir plusieurs requêtes simultanées.
Cette requête affiche ses données sous forme d’une table avec des colonnes et des lignes.
Ouverture de l’éditeur Power Query
L’éditeur Power Query s’ouvre avec un aperçu de vos données.
C’est ici que vous allez effectuer la majorité de vos manipulations pour reformater les données.
Supprimer les lignes du haut
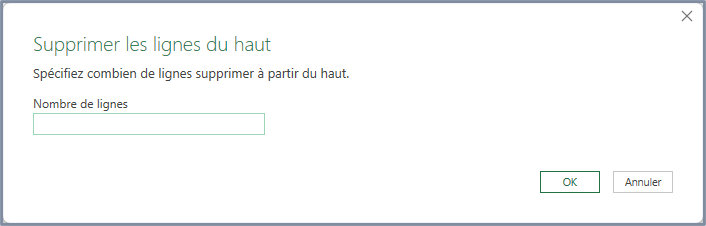
Pour supprimer des lignes en haut du fichier qui ne sont pas partie de vos données réelles, comme des en-têtes répétitifs ou des informations non nécessaires, utilisez l’option Supprimer les lignes puis Supprimer les lignes du haut.
Notamment, supprimez la première ligne qui est une ligne générée par erreur.
Vous remarquerez qu’à la suite de cette suppression, la ligne avec les noms de colonnes devient la nouvelle première ligne.
Promouvoir la première ligne

Pour utiliser cette première ligne pour nommer les colonnes, cliquez sur l’option Utiliser la première ligne pour les en-têtes.
Vous remarquerez la présence de deux nouvelles étapes dans le volet Étapes appliquées (à droite) : En-têtes promus, Type modifié1.
Supprimer les lignes vides
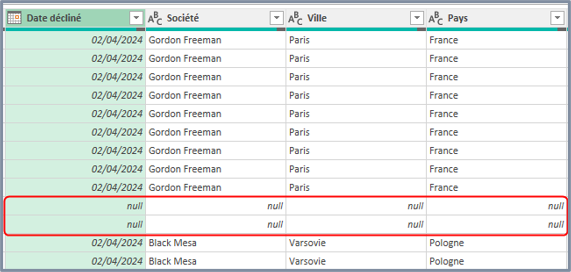
Pour supprimer des lignes totalement vides, qui se trouvent parmi vos données, utilisez l’option Supprimer les lignes puis Supprimer les lignes vides.
Faites-le pour supprimer la ligne vide : ligne 4.
Supprimer les colonnes inutiles

De plus, si des colonnes sont inutiles pour votre analyse, cliquez droit sur l’en-tête de la colonne et choisissez Supprimer pour les enlever de votre vue de données.
Faites-le pour la colonne Désignation car elle contient toujours la même valeur.
Modifier un type de données
Ensuite, pour modifier le type de données d’une colonne, par exemple, changer une colonne de texte en nombres, sélectionnez l’en-tête de colonne, puis allez sur le ruban Transformer. Ensuite, vous pouvez cliquer sur Type de données et choisir le type approprié.
Ne le faites pas pour l’instant.
De même, si vos données incluent des dates dans un format non standard, sélectionnez la colonne contenant les dates, allez sur le ruban Transformer, puis utilisez Date sous Type de données pour corriger le format.
Notamment, modifiez le type de la colonne Date Offre en type Date.
Vous remarquerez que 3 valeurs sont en erreur : lignes 173 à 175. C’est normal car c’est voulu pour l’exercice.
Fractionner une colonne
Par ailleurs, les données peuvent parfois être séparées de manière inappropriée dans une colonne.
Dans ce cas, pour diviser une colonne basée sur un délimiteur, cliquez droit sur la colonne, choisissez Fractionner la colonne puis Par délimiteur, et sélectionnez le délimiteur correct.
Fractionnez la colonne Prix avec le délimiteur Espace.
Vous remarquerez que la colonne prix a été fractionnée en deux colonnes : Prix.1, Prix.2.
Remplacer une valeur par une autre
Pour remplacer une valeur par une autre, cliquez droit sur la colonne, choisissez Remplacez les valeurs puis indiquez la valeur à rechercher et la nouvelle valeur.
En particulier, remplacez la valeur euro de la colonne Prix.2 par le symbole €.
Fusionner plusieurs colonnes
Pour fusionner des colonnes, par exemple, un prénom et un nom de famille dans une colonne complète du nom, sélectionnez les colonnes à fusionner, cliquez sur le ruban Transformer puis sur Fusionner les colonnes.
Ensuite, choisissez le délimiteur pour la fusion, comme un espace, et donnez un nom à la nouvelle colonne.
Notamment, fusionnez les colonnes Prix.2, Prix.1 (dans cet ordre) avec le délimiteur Espace, et nommez la nouvelle colonne Prix.
Supprimer les lignes qui contiennent des erreurs
Ensuite, pour éliminer les lignes avec des erreurs irrécupérables, cliquez droit sur la colonne, choisissez Supprimez les erreurs.
En particulier, supprimez les erreurs de la colonne Date Offre.
Vous remarquerez que les 3 lignes en erreur ont été supprimées.
Fermer et charger
À la fin des manipulations, vous remarquerez qu’il reste 14 colonnes et 200 lignes dans la table CSV_Devis2024, grâce à une douzaine d’étapes appliquées.
Une fois que vous avez fini de reformater vos données, cliquez sur Fermer et charger pour ajouter les données nettoyées à votre classeur Excel.
Enregistrer son travail
Puis, enregistrez votre classeur Excel avec le nom PIB_Lab22.xlsx
Enfin, fermez le classeur Excel PIB_Lab22.xlsx
La manipulation est terminée.
Laisser un commentaire