Pour créer une table d’agrégat à l’aide de Power Query dans Excel, vous allez regrouper vos données par une ou plusieurs colonnes et calculer des résumés statistiques, comme la somme, la moyenne, le nombre, etc.
Voici comment procéder avec un ensemble de données exemple, comme des ventes par produit et par région.
Toutes les données nécessaires pour faire l’exercice se trouvent dans TP Réaliser une table d’agrégat.
À l’issue des manipulations, vous aurez produit le classeur Excel PIB_Lab26.xslx.
Connecter une source de données
Premièrement, ouvrez Excel puis cliquez sur Nouveau classeur.
Ensuite, sélectionnez le ruban Données.
Puis, dans le groupe Récupérer et transformer des données, cliquez sur le menu Obtenir des données puis sur À partir d’un fichier puis sur À partir d’un classeur Excel pour commencer à importer votre fichier.
Ensuite, importez votre source de données en sélectionnant le fichier Classeur_financier_aplat.xlsx.
Une fois le fichier sélectionné, le navigateur s’ouvre. Dans le navigateur, cliquez sur Ventes.
Enfin, cliquez sur le bouton Transformer les données.
Ouverture de l’éditeur Power Query
Ensuite, une fois vos données chargées dans L’éditeur Power Query, examinez-les pour identifier les colonnes que vous souhaitez utiliser pour l’agrégation.
Par exemple, si vous avez des ventes par article et par pays, vous pourriez vouloir agréger les ventes par article et par pays.
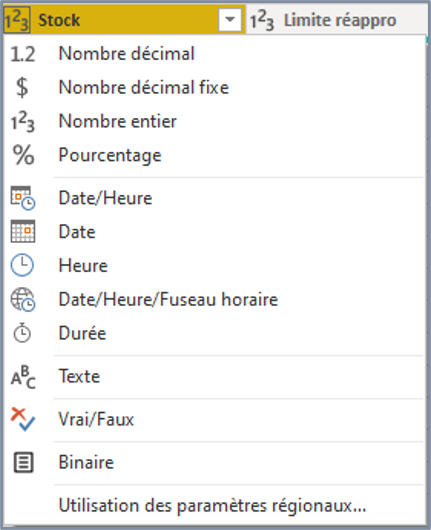
Agréger les données
Notamment, vous allez sélectionner les colonnes par lesquelles vous souhaitez regrouper vos données.
Pour cela, cliquez sur la colonne Pays tout en maintenant la touche Ctrl pour sélectionner la colonne Article.
Vous remarquerez que vous pouvez sélectionner des colonnes non-adjacentes comme les deux colonnes Pays, Article.
Ensuite, allez dans le ruban Transformer et cliquez sur Regrouper par.
Une nouvelle fenêtre s’ouvrira vous permettant de spécifier comment vous souhaitez regrouper vos données.
En particulier, dans la fenêtre Regrouper par, vous verrez vos colonnes sélectionnées listées.
Sous Nouveau nom de colonne, donnez un nom à votre mesure agrégée, comme Total des ventes (à la place de Nombre).
Puis, sous Opération, choisissez l’agrégation que vous souhaitez effectuer, telle que Somme, Moyenne, Médiane, Min, Max, etc.
Dans un premier temps, vous souhaitez avoir le total des ventes, aussi sélectionnez le choix Somme.
Ensuite, vous allez sélectionner la colonne sur laquelle effectuer l’agrégation dans le menu déroulant Colonne.
Par exemple, dans notre scénario, sélectionnez la colonne VenteBrut.
En effet, la colonne VenteBrut contient le montant des ventes faites au client.
Ensuite, vous allez compléter cette première agrégation avec deux autres agrégations. La première agrégation vous donnera la Moyenne des ventes, tandis que la seconde agrégation vous donnera le Nombre de ventes.
Notamment, cliquez sur le bouton Ajouter une agrégation, et remplissez les colonnes avec ces valeurs :
- Nouveau nom de colonne : Moyenne des ventes
- Opération : Moyenne
- Colonne : VenteBrut
Ensuite, recommencez cette manipulation, en cliquant à nouveau sur le bouton Ajouter une agrégation, et en indiquant ces valeurs :
- Nouveau nom de colonne : Nombre de ventes
- Opération : Compter les lignes
Puis, cliquez sur le bouton OK pour appliquer l’agrégation.
Power Query regroupera vos données selon les colonnes spécifiées et calculera les agrégations choisies.
Notamment, vous obtenez le total des ventes par Pays et par Article, ainsi que la moyenne et le nombre de ventes.
Fermer et charger
Vous pouvez ajouter plusieurs agrégations en répétant le processus Regrouper par pour différentes colonnes, si nécessaire.
Ensuite, une fois que vous avez terminé de configurer votre table d’agrégat, cliquez sur Fermer et charger pour charger le résultat dans une nouvelle feuille Excel.
Enregistrer son travail
Puis, enregistrez votre classeur Excel avec le nom PIB_Lab26.xlsx
Enfin, fermez le classeur Excel PIB_Lab26.xlsx
La manipulation est terminée.

Laisser un commentaire