Vous pouvez générer automatiquement un rapport Power BI SharePoint. Dans ce cas, il utilise directement les données d’une liste SharePoint.
En effet, dans l’exercice pour Actualiser automatiquement Power BI, vous avez vu comment il était possible d’avoir une actualisation automatique avec des fichiers stockés sur OneDrive.
Ce mécanisme est aussi disponible avec les bibliothèques SharePoint Online.
De plus en plus d’organisation utilisent SharePoint Online pour stocker leurs fichiers en ligne. Elles utilisent aussi les listes SharePoint qui, progressivement, remplacent avantageusement les classeurs Excel offrant des fonctionnalités supplémentaires.
Dans cet exemple, vous allez découvrir une de ces fonctionnalités, centrées sur Power BI dans SharePoint.
Outre son intérêt, elle vous permettra de faire des actualisations manuelles de vos rapports.
Gardez à l’esprit que l’interface a pu évoluer fortement depuis que cet article a été rédigé.
Création du site pour le rapport Power BI SharePoint
En tant qu’Administrateur général, vous allez ouvrir Office de Microsoft 365, pour voir les applications.
Pour ce faire, dans votre navigateur, tapez Office.com.
Ensuite, dans la liste des applications, cliquez sur SharePoint.
Pour vous aider, regardez la copie d’écran ci-dessous.

Ensuite, vous allez créer un site.
Notamment, cliquez sur le lien + Créer un site : le volet Création d’un site s’ouvre à droite
Puis, dans ce volet, cliquez sur Site d’équipe.
À partir de maintenant, n’allez pas trop vite avant de valider vos actions. Prenez le temps de prendre connaissance des manipulations.
Pour vous aider, regardez la copie d’écran ci-dessous.
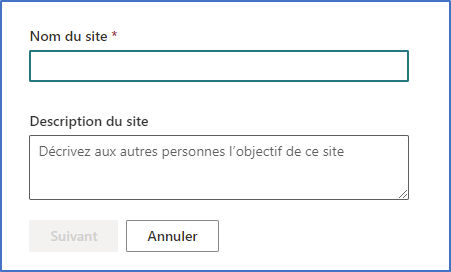
Dans la zone Nom du site, saisissez Fournisseurs, puis patientez 1 à 2 secondes.
Quand le bouton Suivant devient disponible, cliquez dessus, puis patientez 4 à 5 secondes.
Quand le bouton Terminer devient disponible, cliquez dessus : il est inutile d’ajouter des membres.
Si un pop-up s’ouvre dans le site Fournisseurs, fermez-le.
Création de la liste pour générer le rapport Power BI SharePoint
Vous allez créer une liste de données dans SharePoint, à partir d’un exemple prêt à l’emploi de Microsoft.
L’idée est d’expliquer comment SharePoint et Power BI Service s’intègrent l’un avec l’autre.
L’utilisation de l’exemple prêt à l’emploi permet de se concentrer sur l’essentiel et de ne pas perdre de temps à créer manuellement une liste.
Ces listes n’ont aucune caractéristique particulière. Ce qui signifie que vous pouvez prendre n’importe quelle liste SharePoint car le fonctionnement est identique.
Allons-y !
Normalement, vous êtes sur la page d’accueil du site Fournisseurs.
Pour vous aider, regardez la copie d’écran ci-dessous.
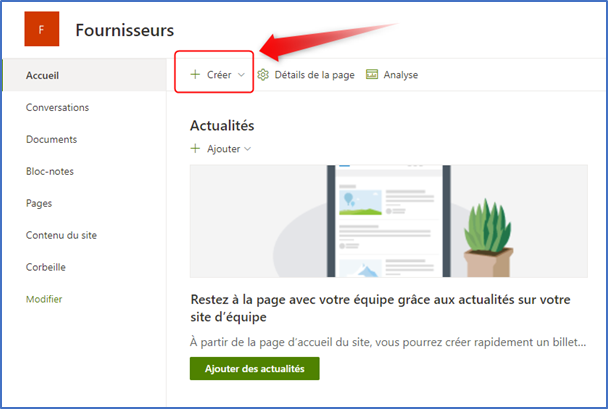
Liste SharePoint
Vous allez créer une liste SharePoint.
Notamment, dans le menu horizontal, cliquez sur le lien + Créer puis sur Liste : une fenêtre s’ouvre.
Pour vous aider, regardez la copie d’écran ci-dessous.

Ensuite, dans la fenêtre qui s’ouvre, cliquez sur le modèle Demandes de déplacement : un écran affiche des exemples de valeurs pour mieux comprendre à quoi sert cette liste.
Puis dans cet écran, cliquez sur le bouton Utiliser un modèle : un autre écran propose de nommer la liste Demandes de déplacement.
Enfin, dans cet écran, cliquez sur le bouton Créer : la liste est créée.
Pour vous aider, regardez la copie d’écran ci-dessous.

Alimentation de la liste pour le rapport Power BI SharePoint
Maintenant que la liste est créée, vous allez l’alimenter en ajoutant 2 déplacements.
Pour créer le 1er déplacement, cliquez sur le bouton Nouveau : un formulaire s’affiche dans le volet de droite.
Ensuite, dans ce formulaire, renseignez les champs suivants :
- Titre du déplacement : CODIR
- Destination : Lyon (cliquez sur Utiliser cette destination).
- Compagnie aérienne : Alaska Air
- Coût d’avion estimé : 600
- Approuvé : Oui
Puis cliquez sur le bouton Enregistrer.
Ensuite, pour créer le 2nd déplacement, cliquez sur le bouton Nouveau.
Puis renseignez les champs suivants :
- Titre du déplacement : Projet Power
- Destination : Nantes (cliquez sur Utiliser cette destination).
- Compagnie aérienne : Alaska Air
- Coût d’avion estimé : 460
- Approuvé : Oui
Puis cliquez sur le bouton Enregistrer.
Intégration Liste SharePoint dans Power BI
Maintenant que la liste est alimentée, vous allez pouvoir l’utiliser pour générer automatiquement un rapport Power BI.
Dans le menu horizontal de la liste, cliquez sur Intégrer puis sur Power BI puis sur Visualiser la liste : un rapport Power BI est généré automatiquement.
Pour vous aider, regardez la copie d’écran ci-dessous.

Ensuite, notez que la somme de Coût d’avion est de 1 060,00.
Vous allez enregistrer le rapport et le nommer.
Pour ce faire, cliquez sur Publier dans la liste (en haut, à gauche).
Dans le pop-up qui s’affiche, saisissez le nom Comparaison des coûts.
Puis, cliquez sur le bouton Publier.
Le rapport est stocké dans un emplacement (sharepointlist) qui n’est pas visible dans vos espaces de travail.
Enfin, fermez l’onglet du navigateur.
Modification Liste SharePoint
Ensuite, retournez sur la page SharePoint qui affiche la liste Demandes de déplacement.
Notamment, vous allez ajouter un autre déplacement.
Pour ce faire, cliquez sur le bouton Nouveau.
Ensuite, dans ce formulaire, renseignez les champs suivants :
- Titre du déplacement : Point équipe
- Destination : Bruxelles (cliquez sur Utiliser cette destination).
- Compagnie aérienne : Alaska Air
- Coût d’avion estimé : 1200
- Approuvé : Oui
Puis cliquez sur le bouton Enregistrer.
Dans le menu horizontal de la liste, cliquez sur Intégrer puis sur Power BI puis sur Comparaison des coûts : le rapport Power BI s’affiche bien.
Actualisation manuelle
Dans le rapport Power BI, cliquez sur l’icône Actualiser les visuels (en haut, à droite). Cette icône représente une flèche qui tourne sur elle-même.
Ensuite, constatez que le rapport s’est mis à jour automatiquement. Notamment, la somme de Coût d’avion est maintenant de 2 260,00.
L’actualisation prend du temps surtout la première fois (cf. les explications plus détaillées juste en dessous).
Mais n’attendez pas et passez à l’étape suivante.
Pour vous aider, regardez la copie d’écran ci-dessous.

Attention. La première mise à jour peut prendre jusqu’à 12 heures. Vous devrez probablement attendre demain pour voir le rapport se mettre à jour. Les mises à jour suivantes sont beaucoup plus rapides. Généralement, cela dépasse rarement 1 heure. Toutefois, il faut penser à actualiser la page du navigateur pour voir le résultat.
Enfin, fermez l’onglet du navigateur.
La manipulation est terminée.
Laisser un commentaire