Cette manipulation vous explique comment publier des tweets avec Power Automate. Notamment, il est possible de poster des éléments d’une liste SharePoint sur Twitter après approbation.
Vous devez disposer d’un compte X (ex-Twitter), avec ou sans abonnés, avec ou sans abonnements.
Dans le navigateur avec lequel vous faites ces exercices, ouvrez X (ex-Twitter) avec votre compte X (ex-Twitter).
Gardez à l’esprit que l’interface a pu évoluer fortement depuis que cet article a été rédigé
Créer la source de données à publier sur X (ex-Twitter)
Pour publier des tweets avec Power Automate à partir d’une source de données externe, vous allez créer une liste qui s’intitule lstTweets, dans votre site SharePoint. Le nom de la liste débute par les 3 caractères lst qui est l’abréviation du mot liste. La première lettre est donc un L minuscule (l), et non pas le chiffre 1.
Cette liste contiendra les tweets à publier sur X (ex-Twitter).
Pour ce faire, ouvrez votre site SharePoint.
Si la liste lstTweets a déjà été créée, il est inutile de chercher à la recréer : passez à l’étape suivante. Vous pouvez aussi utiliser une liste SharePoint quelconque, voire une source de données quelconque à partir du moment où il existe un connecteur correspondant dans Power Automate.
Ensuite, cliquez sur la roue dentée Paramètres (en haut, à droite) : un menu s’ouvre.
Ensuite, dans le menu, cliquez sur Ajouter une application : les modèles du site s’affichent.
Puis, dans la liste des modèles, cliquez sur le modèle qui s’intitule Liste personnalisée : un pop-up s’ouvre.
Enfin, dans le pop-up, entrez le nom de la liste : lstTweets puis cliquez sur le bouton Créer.
Créer le flux pour publier des tweets avec Power Automate
Pour publier des tweets avec Power Automate, vous allez créer le flux Power Automate.
Pour ce faire, ouvrez le centre des processus et tâches Microsoft Flow.
Ensuite, dans le volet de navigation (à gauche), cliquez sur Mes flux.
Puis, dans le menu supérieur, cliquez sur le menu Nouveau.
Puis cliquez sur Créer à partir d’un modèle.
Dans la zone de recherche, saisissez liste sur Twitter et faites entrée.
Dans la liste des résultats des modèles, cliquez sur postez des éléments de liste sur Twitter après approbation.
Ce modèle permet d’approuver les tweets dans votre entreprise. Le texte du tweet est saisi au préalable dans une liste SharePoint. Lors de l’ajout d’un nouvel élément dans la liste, une demande d’approbation est envoyée. Si la demande est approuvée, un tweet est posté avec le texte de l’élément de liste.
Enfin, cliquez sur Continuer.
Paramétrer le déclencheur du flux pour publier des tweets avec Power Automate
Vous venez de créer un flux pour pouvoir publier des tweets avec Power Automate, en utilisant un modèle. Vous allez paramétrer ce déclencheur.
Pour ce faire, dans le déclencheur When a new Item is created (« Quand un nouvel élément est créé »), cliquez dans la zone Adresse du site, et saisissez l’adresse du site SharePoint qui porte votre prénom.
Ensuite, cliquez dans la zone Nom de la liste, et saisissez lstTweets.
Pour vous aider, regardez la copie d’écran ci-dessous.

Puis, dans le déclencheur Start an approval (« Démarrer une demande d’approbation »), cliquez dans la zone Title (« Titre »), et remplacez le texte existant par Nouveau tweet. N’ajoutez pas de champ personnalisé.
Ensuite, cliquez dans la zone Assigned To (« Assigné à »), et saisissez votre adresse email de propriétaire du tenant.
Enfin, laissez les autres champs à leur valeur par défaut.
Pour vous aider, regardez la copie d’écran ci-dessous.
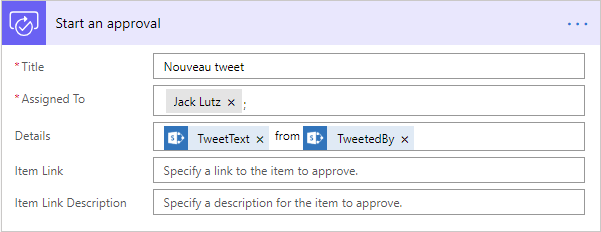
Ensuite, n’apportez aucune modification à la condition.
Pour vous aider, regardez la copie d’écran ci-dessous.

Ensuite, n’apportez aucune modification à l’action Si Oui.
Pour vous aider, regardez la copie d’écran ci-dessous.

Paramétrer le refus
Vous venez de créer un flux pour pouvoir publier des tweets avec Power Automate et vous venez de paramétrer le déclencheur. Maintenant, vous allez paramétrer le refus.
Pour ce faire, sous la section Si Non, cliquez sur Ajouter une action.
Ensuite, dans la zone de recherche parmi les actions, entrez Envoyer un e-mail.
Notamment, faites attention au tiret dans le mot e-mail. Si vous entrez email, cela ne fonctionne pas.
Ensuite, dans la liste des actions qui s’affiche, cliquez sur Envoyer un e-mail (V2) (version d’évaluation).
Puis, cliquez dans la zone À, puis dans la fenêtre de contenu dynamique, recherchez et ajoutez le champ Créé par Email. C’est l’adresse de courrier électronique de l’utilisateur qui a créé l’élément sur lequel porte le flux.
Ensuite, cliquez dans la zone Objet puis entrez le texte suivant : REJET du Tweet de, puis dans la fenêtre de contenu dynamique, recherchez et ajoutez à nouveau le champ Créé par Email. Enfin, ajoutez aussi le texte « créé le » et ajoutez le champ Créé.
Puis cliquez dans la zone Corps, puis entrez le texte suivant : « Tweet rejeté : », que vous mettrez en gras et en police 14. Puis vous recherchez et ajoutez le champ Titre, que vous mettrez entre guillemets.
Pour vous aider, regardez la copie d’écran ci-dessous.

Renommer et enregistrer le flux de travail qui permet de publier des tweets avec Power Automate
Maintenant, vous allez renommer votre flux.
Pour ce faire, cliquez, en haut et à gauche de l’écran, sur Postez des éléments de liste sur Twitter après approbation.
Remplacez le texte par : Publier des tweets
Ensuite, vous allez enregistrer votre flux.
Pour ce faire, cliquez, en haut et à droite de l’écran, sur le lien Enregistrer. Vous pouvez aussi cliquer sur le bouton Enregistrer qui se trouve sous le flux.
Tester l’approbation
Vous allez tester votre flux. Notamment, vous allez créer un élément dans la liste SharePoint qui sera accepté.
Pour ce faire, ouvrez le site SharePoint qui porte votre prénom.
Ensuite, dans ce site, ouvrez la liste lstTweets.
Puis dans celle liste, créez un élément avec le titre : Test du flux.
Restez sur cet écran et patientez quelques instants.
Dans la zone de notification (en haut, à droite), vous venez de recevoir une nouvelle notification.
Pour vous aider, regardez la copie d’écran ci-dessous.

Cliquez dans la zone de notifications pour l’ouvrir.
Cliquez sur le courrier qui provient de Microsoft Flow et qui s’intitule « Nouveau tweet ».
Pour vous aider, regardez la copie d’écran ci-dessous.

Dans le message, cliquez sur Approuver puis cliquez sur le bouton Submit.
Ensuite, allez dans X (ex-Twitter) pour vérifier que votre Tweet a bien été publié.
Pour vous aider, regardez la copie d’écran ci-dessous.

Tester le refus
Vous allez tester votre flux. Notamment, vous allez créer un élément dans la liste SharePoint qui sera refusé.
Pour ce faire, ouvrez le site SharePoint qui porte votre prénom.
Dans ce site, ouvrez la liste lstTweets.
Dans celle liste, créez un élément avec le titre : « plain deux fote ».
Restez sur cet écran et patientez quelques instants.
Dans la zone de notification (en haut, à droite), vous venez de recevoir une nouvelle notification.
Cliquez dans la zone de notifications pour l’ouvrir.
Cliquez sur le courrier qui provient de Microsoft Flow, qui s’intitule Nouveau tweet et qui se trouve en premier en haut de la liste.
Dans le message, cliquez sur Refuser puis cliquez sur le bouton Submit.
Ensuite, allez dans Outlook pour vérifier la présence d’un nouveau message qui vous informe du refus de publication.
Pour vous aider, regardez la copie d’écran ci-dessous.

Ensuite, allez dans X (ex-Twitter) pour vérifier que votre Tweet n’a pas été publié.
La manipulation est terminée.
Laisser un commentaire