Vous allez pouvoir publier dans un espace de travail grâce aux rôles des groupes de sécurité Azure Active Directory.
En effet, dans les exercices précédents, vous avez pu publier dans un espace de travail grâce à vos droits individuels d’un rôle.
Dans cet exemple, vous allez vérifier que vous pouvez publier un rapport dans un espace de travail grâce à vos droits donnés via l’appartenance à un groupe de sécurité Azure Active Directory.
Vous allez aussi expérimenter d’autres scénarios.
Gardez à l’esprit que l’interface a pu évoluer fortement depuis que cet article a été rédigé.
Publier dans un espace de travail le rapport Détail des achats
En tant que Bob, ouvrez le rapport Power BI qui s’intitule Détail des achats.pbix avec l’application Power BI Desktop.
Connectez-vous avec le compte de Bob dans Power BI Desktop.
Restez sur la page par défaut du rapport.
Enregistrez le rapport avec la méthode de votre choix, par exemple Ctrl + S.
Publiez votre rapport sur l’espace de travail Acheteurs : le rapport est bien publié.
Une fois le rapport publié, enregistrez-le.
Fermez l’application Power BI Desktop et son rapport.
Vérification du rapport Détail des achats
Vous allez ouvrir l’accueil de Power BI en tant que Bob, afin de vérifier qu’il est possible de publier dans un espace de travail avec un rôle d’un groupe.
Pour ce faire, dans un autre navigateur que celui d’Alice ou de l’Administrateur général, (par exemple Opera ou Edge), ouvert en navigation privée en tant que Bob, tapez :
https://app.powerbi.com/
Il faut toujours travailler en navigation privée. Sinon vous aurez des résultats incohérents quand vous manipulerez plusieurs comptes.
Ensuite, actualisez simplement la page du navigateur.
Puis, dans le volet de gauche, cliquez sur Espaces de travail.
Ensuite, dans le volet Espaces de travail, cliquez sur Acheteurs.
Puis ouvrez le rapport Détail des achats en cliquant dessus.
Ensuite, patientez quelques instants, le temps que le rapport s’actualise complètement.
Puis, parcourez 2 ou 3 pages du rapport.
Enfin, fermez le navigateur en navigation privée ouvert en tant que Bob.
Publier dans un espace de travail du rapport Etude des ventes
En tant qu’Administrateur général, ouvrez le rapport Power BI qui s’intitule Etude des ventes.pbix avec l’application Power BI Desktop.
Connectez-vous avec votre compte d’Administrateur général dans Power BI Desktop.
Restez sur la page par défaut du rapport.
Enregistrez le rapport avec la méthode de votre choix, par exemple Ctrl + S.
Publiez votre rapport sur l’espace de travail Commerciaux: le rapport est bien publié.
Une fois le rapport publié, enregistrez-le.
Ne fermez pas l’application Power BI Desktop.
Publier dans un espace de travail du rapport Etude des ventes
Dans l’application Power BI Desktop, connectez-vous au rapport Power BI Etude des ventes.pbix en tant que Francine.
Connectez-vous avec votre compte de Francine dans Power BI Desktop.
Restez sur la page par défaut du rapport.
Publiez votre rapport sur l’espace de travail Commerciaux : un message s’affiche.
Pour vous aider, regardez la copie d’écran ci-dessous.
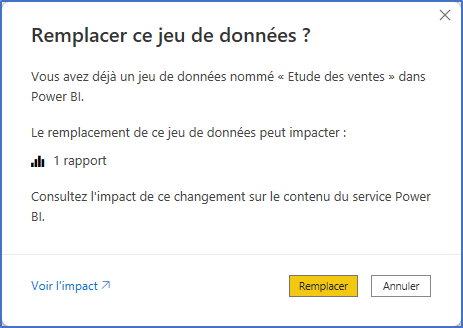
Le message vous informe que vous allez écraser un jeu de données avec votre publication. Il vous informe aussi de l’impact éventuel sur le rapport existant. Pour l’instant, vous n’avez qu’un seul rapport mais il est possible de créer plusieurs rapports à partir d’un même jeu de données.
Constatez aussi que vous pouvez écraser le jeu de données d’un Administrateur d’un espace de travail.
En effet, à partir du moment où vous avez les droits de le faire, c’est possible de mettre à jour.
Cliquez sur le bouton Remplacer.
Fermez l’application Power BI Desktop et son rapport.
Vérification du rôle Membre
Vous allez ouvrir l’accueil de Power BI en tant que Francine, afin de vérifier qu’il est possible de publier dans un espace de travail avec un rôle d’un groupe.
Pour ce faire, dans un autre navigateur que celui d’Alice ou de l’Administrateur général, (par exemple Opera ou Edge), ouvert en navigation privée en tant que Francine, tapez :
https://app.powerbi.com/
Il faut toujours travailler en navigation privée. Sinon vous aurez des résultats incohérents quand vous manipulerez plusieurs comptes.
Notamment, actualisez simplement la page du navigateur.
Ensuite, dans le volet de gauche, cliquez sur Espaces de travail.
Puis, dans le volet Espaces de travail, cliquez sur Commerciaux.
Ensuite, constatez que Francine a bien accès à l’espace de travail Commerciaux avec les autorisations du rôle Membre.
En effet, le menu horizontal contient Nouveau, Afficher, Filtres, Paramètres, Accès, Rechercher.
De plus, Francine voit le jeu de données et le rapport Etude des ventes.
Ensuite, ouvrez le rapport Etude des ventes.
Enfin, fermez le navigateur en navigation privée ouvert en tant que Francine.
La manipulation est terminée.

Laisser un commentaire