Vous allez apprendre comment dans Power BI comparer une période avec DAX et les fonctions DATEADD et CALCULATE.
Notamment, l’objectif est de comparer les ventes d’un mois par rapport au mois précédent (M – 1).
Il s’agit aussi de comparer les ventes hebdomadaires, avec les ventes de la semaine précédente (H – 1) et de la semaine suivante (H + 1).
Gardez à l’esprit que l’interface a pu évoluer fortement depuis que cet article a été rédigé.
Créer un fichier pour Power BI comparer une période avec DAX
Premièrement, ouvrir le fichier PBI_Lab43.pbix et l’enregistrer sous le nom PBI_Lab44.pbix.
L’intérêt d’utiliser un rapport Power BI existant est son modèle de données, en particulier les relations entre les tables. C’est la raison pour laquelle, vous démarrez à partir de ce fichier.
Ensuite, vous allez ajouter une nouvelle page vierge.
Pour ce faire, dans la vue Rapport, cliquer sur le + (en bas des pages) : Page 1 apparaît.
Puis renommer la page Page 1 en Comparer périodes.
Création de la mesure Power BI comparer une période avec DAX (Vte M – 1)
Dans la table Transactions, créer une nouvelle mesure qui se nommera Vte M – 1.
Le résultat attendu est d’obtenir le montant des ventes Mt Vente du mois précédent.
Notamment, formater la mesure en € Euro (123 €) et 0 décimales.
Par ailleurs, utiliser les fonctions CALCULATE et DATEADD.
Solution pour Power BI comparer une période avec DAX
Dans la vue Données, faire un clic-droit sur la table Transactions puis cliquer sur Nouvelle mesure.
Ensuite, remplacer Mesure = par la formule suivante :
Vte M - 1 = CALCULATE([Mt Vente], DATEADD(Calendrier[Date],-1, MONTH))
Puis appuyer sur la touche entrée du clavier.
Dans le ruban Outils de mesure, cliquer sur € Euro (123 €) dans le menu déroulant de $, puis mettre 0 dans le nombre de décimales.
Fin de la solution.
Ajouter un visuel de type Graphique en courbes et histogramme groupé
Vous allez ajouter un nouveau visuel.
Dans la vue Rapport, cliquer sur une partie vierge quelconque de la page Comparer périodes.
Ensuite, ouvrir le volet Visualisations.
Puis ajouter un objet visuel de type Graphique en courbes et histogramme groupé. Son icône représente 1 ligne brisée sur 1 histogramme dont la hauteur des barres est différente.
Pour vous aider, regarder la copie d’écran ci-dessous.
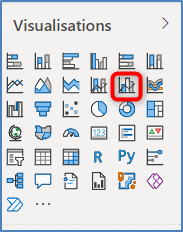
Ensuite, étendre l’objet visuel pour qu’il prenne la place de toute la page.
Puis afficher :
- Axe partagé : Calendrier[Date]
- Valeurs de ligne : Transactions[Mt Vente], Transactions[Vte M – 1]
Notamment, vérifiez bien que les mesures sont dans Valeurs de ligne (et non pas Valeurs de colonne). La zone Valeurs de colonne est réservée aux mesures suivantes.
Ensuite, filtrer le visuel pour ne garder que janvier 2027, avec un filtre avancé. En particulier, ne pas oublier d’appliquer le filtre.
Pour vous aider, regarder la copie d’écran ci-dessous.

Puis, dans la partie Format, cliquer sur :
- Axe des X
- Titre : Désactivé
- Axe Y
- Titre : Désactivé
- Couleurs des données
- Mt Vente : #003366 (Bleu foncé)
- Vte M – 1 : #FF0000 (Rouge)
- Étiquettes de données : Activé
Enfin, dans le visuel, vérifier que la mesure Vte M – 1 est juste.
En effet, la vue Données permet de retrouver et vérifier tous les chiffres de Décembre 2026 (M – 1 de Janvier 2027), jour par jour.
Pour vous aider, regarder la copie d’écran ci-dessous.
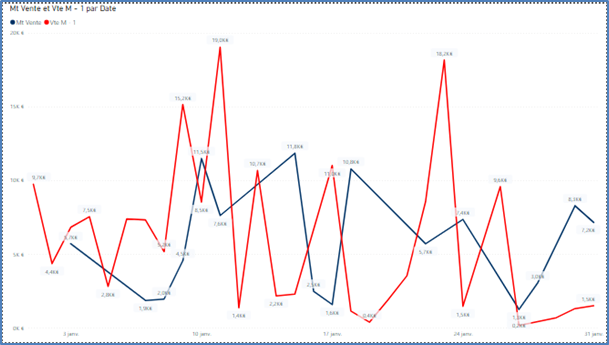
Création de la mesure Power BI comparer une période avec DAX (Vte H – 1)
Dans la table Transactions, créer une nouvelle mesure qui se nommera Vte H – 1.
Notamment, le résultat attendu est d’obtenir le montant des ventes Mt Vente de la semaine précédente.
Ensuite, formater la mesure en € Euro (123 €) et 0 décimales.
Puis utiliser les fonctions CALCULATE et DATEADD.
Solution
Dans la vue Données, faire un clic-droit sur la table Transactions puis cliquer sur Nouvelle mesure.
Remplacer Mesure = par la formule suivante :
Vte H - 1 = CALCULATE([Mt Vente], DATEADD(Calendrier[Date],-7, DAY))
Appuyer sur la touche entrée du clavier.
Dans le ruban Outils de mesure, cliquer sur € Euro (123 €) dans le menu déroulant de $, puis mettre 0 dans le nombre de décimales.
Fin de la solution.
Modifier le visuel de type Graphique en courbes et histogramme groupé
Ajouter à l’objet visuel de type Graphique en courbes et histogramme groupé, la mesure Vte H – 1, dans Valeurs de colonne.
Dans la partie Format, cliquer sur :
- Couleurs des données
- Couleur par défaut : #A8C5E0 (Gris clair)
Dans le visuel, vérifier que la mesure Vte H – 1 est juste. La vue Données permet de retrouver et vérifier tous les chiffres de la semaine précédente, semaine par semaine.
Pour vous aider, regarder la copie d’écran ci-dessous.

Création de la mesure Vte H + 1
Dans la table Transactions, créer une nouvelle mesure qui se nommera Vte H + 1.
Le résultat attendu est d’obtenir le montant des ventes Mt Vente de la semaine suivante.
Formater la mesure en € Euro (123 €) et 0 décimales.
Utiliser les fonctions CALCULATE et DATEADD.
Solution
Dans la vue Données, faire un clic-droit sur la table Transactions puis cliquer sur Nouvelle mesure.
Remplacer Mesure = par la formule suivante :
Vte H + 1 = CALCULATE([Mt Vente], DATEADD(Calendrier[Date],+7, DAY))
Appuyer sur la touche entrée du clavier.
Dans le ruban Outils de mesure, cliquer sur € Euro (123 €) dans le menu déroulant de $, puis mettre 0 dans le nombre de décimales.
Fin de la solution.
Modifier le visuel de type Graphique en courbes et histogramme groupé
Ajouter à l’objet visuel de type Graphique en courbes et histogramme groupé, la mesure Vte H + 1, dans valeurs de colonne, sous Vte H – 1.
Dans le visuel, vérifier que la mesure Vte H + 1 est juste. La vue Données permet de retrouver et vérifier tous les chiffres de la semaine suivante, semaine par semaine.
Pour vous aider, regarder la copie d’écran ci-dessous.

Enregistrer son travail
Ensuite enregistrer le fichier PBI_Lab44.pbix.
La manipulation est terminée.
Laisser un commentaire