Cette manipulation vous explique comment personnaliser un flux Power Automate (flow). Il s’agit d’un flux d’approbation basé sur un modèle.
Gardez à l’esprit que l’interface a pu évoluer fortement depuis que cet article a été rédigé.
Personnaliser un flux Power Automate (flow)
Dans un premier temps, vous allez créer un flux. Ensuite, vous pourrez personnaliser votre flux Power Automate (flow).
Pour ce faire, ouvrez le centre des processus et tâches Microsoft Flow.
Ensuite, dans le volet de navigation (à gauche), cliquez ou tapez sur Mes flux.
Puis, dans le menu supérieur, cliquez ou tapez sur le menu Nouveau.
Puis cliquez ou tapez sur Créer à partir d’un modèle.
Ensuite, vrifiez bien que vous êtes dans l’onglet Tous les flux : n’allez pas dans l’onglet Approbation.
Puis, dans la zone Rechercher dans les modèles, entrez Envoyer un e-mail d’approbation lors de l’ajout d’un nouvel élément.
Attention ! Soyez très précis dans votre saisie car il existe plusieurs modèles avec des noms similaires. Or, il existe de menues différences entre les modèles qui portent des noms similaires.
Ensuite, appuyez sur la touche entrée de votre clavier.
Puis, dans la liste des modèles qui apparaît, sélectionnez le modèle qui s’intitule Envoyer un e-mail d’approbation lors de l’ajout d’un nouvel élément.
Pour vous aider, regardez la copie d’écran ci-dessous.
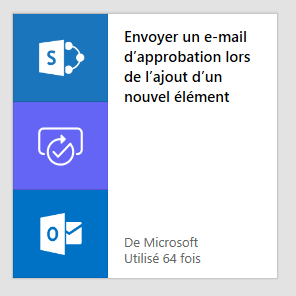
Normalement, il se connecte automatiquement à SharePoint et Office 365 Outlook.
Ensuite, cliquez sur le bouton Continuer.
Puis cliquez dans la zone Adresse du site puis ensuite sur Entrer une valeur personnalisée. Si vous avez déjà utilisé cette boite de dialogue et que vous patientez quelques secondes, vous verrez apparaître automatiquement le nom de votre site. Vous n’aurez plus qu’à le sélectionner. Si le nom de votre site n’apparaît pas automatiquement, entrez l’adresse de votre site SharePoint.
Ensuite, cliquez ou tapez dans la zone Nom de liste SharePoint puis sélectionnez lstAffaires.
Paramétrer les actions
Pour personnaliser un flux Power Automate (flow), vous allez paramétrer ses actions.
Dans l’action Start an approval, cliquez sur la zone Approval type, puis dans la liste proposée, sélectionnez Approuver/Rejeter – Premier à répondre. Si ce choix est déjà sélectionné, conservez-le.
Ensuite, cliquez dans la zone Titre : une fenêtre s’affiche sur le côté. Elle vous propose d’ajouter du contenu dynamique. Dans le cas présent, recherchez et sélectionnez le champ Titre, puis changez le texte existant (« Approval Request ») par Demande d’approbation.
Ensuite, cliquez dans la zone Assigned to, puis entrez votre email du tenant.
Si d’aventures, vous voyez un message qui vous demande d’entrer un email valide, n’en tenez pas compte si vous n’avez pas fait d’erreur. Il va disparaitre tout seul, si vous continuez l’exercice.
Puis, dans la zone Details, entrez changez le texte existant (« Please approve this item – « ) par Merci d’approuver ce nouvel élément :
Notez que le champ Title se renomme automatiquement en Titre au bout de quelques secondes.
Pour vous aider, regardez la copie d’écran ci-dessous.
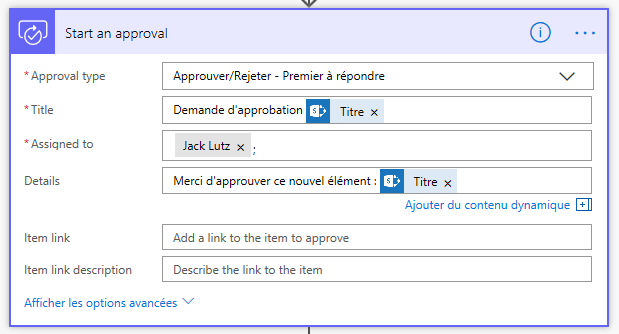
Si vous ne voyez pas Approval type, c’est que vous n’avez probablement pas choisi le bon modèle. Vous avez sélectionné un modèle qui porte presque le même nom. Vous devez recommencer en choisissant le bon type de modèle : Envoyer un e-mail d’approbation lors de l’ajout d’un nouvel élément.
Vérifier la condition
Dans l’objectif de personnaliser un flux Power Automate (flow), vous allez vérifier la condition.
En réalité, il n’y a rien à faire pour paramétrer la condition. Cependant, notez que la condition d’approbation est Approve (et non pas Approuver ou Approuvé). La casse est aussi importante. C’est Approve et non pas APPROVE ou approve, etc.
Pour vous aider, regardez la copie d’écran ci-dessous.
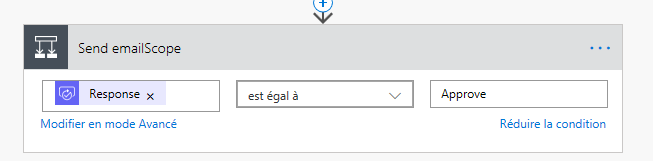
Paramétrer l’approbation
Dans l’objectif de personnaliser un flux Power Automate (flow), vous allez définir les actions de l’approbation.
Pour ce faire, sous la section Si Oui, cliquez dans la zone Objet.
Puis remplacez tout le texte existant par APPROBATION de l’objet :
Ensuite, gardez le champ Titre à la fin de la phrase.
Puis, cliquez dans la zone Corps, puis remplacez tout le contenu, y compris le champ Title, par le texte suivant : Objet approuvé.
Pour vous aider, regardez la copie d’écran ci-dessous.
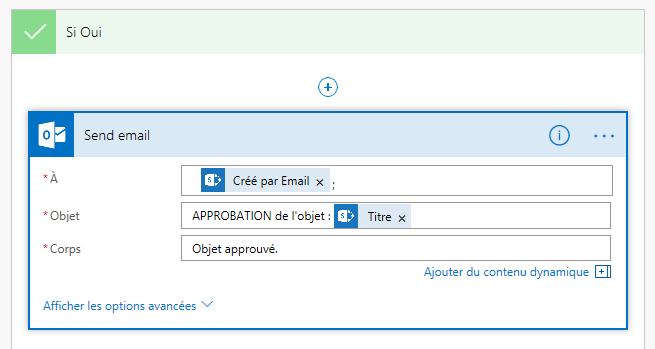
Mettre à jour l’élément
Vous venez de personnaliser un flux Power Automate (flow), maintenant vous allez ajouter une action pour mettre à jour l’élément.
Pour ce faire, sous la section Si Oui, cliquez sur Ajouter une action.
Ensuite, dans la zone de recherche parmi les actions, entrez Mettre à jour l’élément.
Puis, dans la liste des actions qui s’affiche, cliquez sur Mettre à jour l’élément dans SharePoint.
Ensuite, cliquez dans la zone Adresse du site, patientez quelques secondes puis sélectionnez l’adresse du site SharePoint qui porte votre prénom.
Ensuite, cliquez dans la zone Nom de la liste, patientez quelques secondes puis sélectionnez votre liste (lstAffaires).
Puis, cliquez dans la zone ID, puis dans la fenêtre de contenu dynamique, recherchez et ajoutez le champ ID de SharePoint. C’est l’ID de l’élément sur lequel porte le flux.
Puis, cliquez dans la zone Titre, puis dans la fenêtre de contenu dynamique, recherchez et ajoutez le champ Titre. C’est le titre de l’élément sur lequel porte le flux.
Par ailleurs, vous devrez peut-être jouer des ascenseurs pour réussir à l’afficher.
Personnaliser un flux Power Automate (flow) : formule de calcul
Vous venez d’ajouter une action pour mettre à jour l’élément. Vous allez à nouveau personnaliser un flux Power Automate (flow), grâce à une formule de calcul.
Notamment, vous allez calculer la valeur de la zone IDAffaire. Celle-ci est égal à 1000 + la valeur numérique de l’ID de la colonne SharePoint.
Pour ce faire, cliquez dans la zone IDAffaire, puis dans la fenêtre de contenu dynamique, cliquez sur l’onglet Expression. Dans la zone où apparait le symbole fx, entrez la formule suivante.
add(1000,int())
Ensuite, cliquez entre les parenthèses de int(), puis cliquez sur l’onglet Contenu Dynamique. Puis, recherchez et ajoutez le champ ID de SharePoint (et non pas celui d’Office qui a un logo orange). Vous obtenez la formule suivante :
add(1000,int(triggerBody()?['ID']))
Cliquez ou tapez sur le bouton OK.
Notamment, vous devez aussi renseigner la zone FournisseurID à 1 par défaut.
Pour ce faire, cliquez dans la zone FournisseurID, puis remplacez la valeur -1 par la valeur 1.
Enfin, il vous reste à utiliser la zone FinWkf. Celle-ci spécifie l’état de l’élément. Notamment, cette zone est utilisée pour indiquer si l’élément est approuvé, rejeté ou en cours.
Pour ce faire, cliquez ou tapez dans la zone FinWkf, puis entrez le texte Approuvé.
Enfin, ne faites aucune modification dans les autres zones.
Pour vous aider, regardez la copie d’écran ci-dessous.
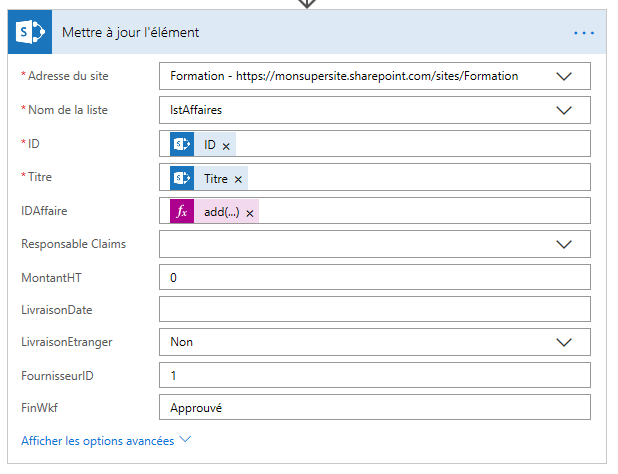
Paramétrer le refus
Vous venez de personnaliser un flux Power Automate (flow), maintenant vous allez paramétrer le refus d’approbation.
Pour ce faire, sous la section Si Non, cliquez sur Ajouter une action.
Puis, dans la zone de recherche parmi les actions, entrez Envoyer un e-mail.
Notamment, faites attention au tiret dans le mot e-mail. Si vous entrez email, cela ne fonctionne pas.
Ensuite, dans la liste des actions qui s’affiche, cliquez sur Envoyer un e-mail (V2) (version d’évaluation).
Puis, cliquez dans la zone À, puis dans la fenêtre de contenu dynamique, recherchez et ajoutez le champ Créé par Email. C’est l’adresse de courrier électronique de l’utilisateur qui a créé l’élément sur lequel porte le flux.
Puis, cliquez dans la zone Objet. Ensuite, entrez le texte suivant : REJET de l’objet, puis dans la fenêtre de contenu dynamique, recherchez et ajoutez le champ Titre de SharePoint. . C’est le titre de l’élément sur lequel porte le flux. Normalement, il est tout en bas de la liste de contenu dynamique.
Vous devrez peut-être jouer des ascenseurs pour réussir à l’afficher.
Puis, cliquez dans la zone Corps, puis entrez le texte suivant : Objet rejeté.
Pour vous aider, regardez la copie d’écran ci-dessous.
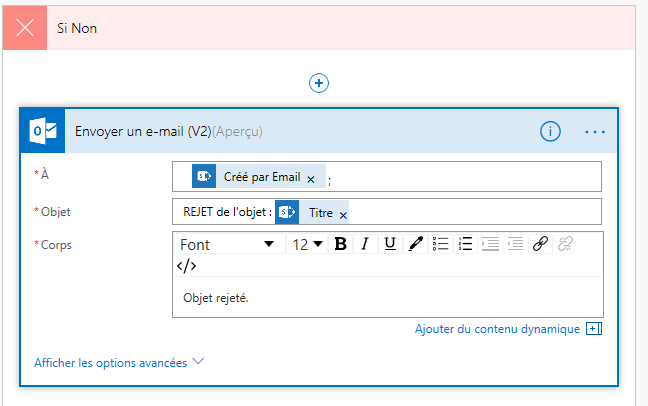
Initialiser l’élément approuvé
Maintenant, vous allez ajouter une action pour initialiser l’élément approuvé.
Pour ce faire, sous la section Si Non, cliquez sur Ajouter une action.
Ensuite, dans la zone de recherche parmi les actions, entrez Mettre à jour l’élément.
Puis, dans la liste des actions qui s’affiche, cliquez sur Mettre à jour l’élément dans SharePoint.
Puis, cliquez dans la zone Adresse du site, patientez quelques secondes puis sélectionnez l’adresse du site SharePoint qui porte votre prénom.
Ensuite, cliquez dans la zone Nom de la liste, patientez quelques secondes puis sélectionnez votre liste (lstAffaires).
Puis, cliquez dans la zone ID, puis dans la fenêtre de contenu dynamique, recherchez et ajoutez le champ ID de SharePoint. C’est l’ID de l’élément sur lequel porte le flux.
Enfin cliquez dans la zone Titre, puis dans la fenêtre de contenu dynamique, recherchez et ajoutez le champ Titre. C’est le titre de l’élément sur lequel porte le flux.
Maintenant, vous allez alimenter la valeur de la zone IDAffaire. Celle-ci est égal à 0 pour les objets rejetés. Cette valeur permet de retrouver les anciens objets rejetés.
Alimenter les autres champs
Pour ce faire, cliquez ou tapez dans la zone IDAffaire, puis entrez la valeur 0.
Enfin, il vous reste à utiliser la zone FinWkf. Celle-ci spécifie l’état de l’élément. Notamment, cette zone est utilisée pour indiquer si l’élément est approuvé, rejeté ou en cours.
Pour ce faire, cliquez ou tapez dans la zone FinWkf, puis entrez le texte Rejeté.
Ne faites aucune modification dans les autres zones, y compris la zone FournisseurID.
Pour vous aider, regardez la copie d’écran ci-dessous.
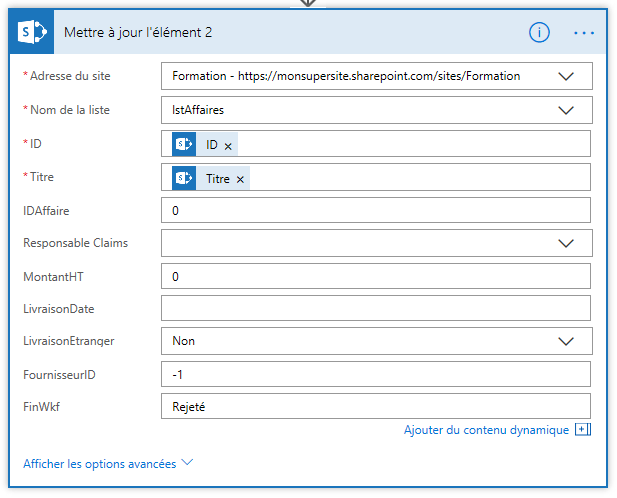
Renommer le flux de travail
Vous avez presque terminé.
Maintenant, vous allez renommer votre flux.
Pour ce faire, cliquez, en haut et à gauche de l’écran, sur Envoyer un e-mail d’approbation lors de l’ajout d’un nouvel élément : le texte est en surbrillance.
Remplacez le texte en surbrillance par : lstAffaires approbation personnalisée
Enregistrer le flux
Vous allez enregistrer votre flux.
Pour ce faire, cliquez, en haut et à droite de l’écran, sur le lien Enregistrer.
Il est possible que des pop-ups s’affichent pour vous demander d’entrer l’adresse du site SharePoint. Généralement, il ne faut pas en tenir compte. Cliquez simplement sur Reçu.
En revanche, si vous avez un message sur un bandeau rouge en haut de l’écran, il s’agit d’une véritable erreur. Dans ce cas, demandez de l’aide à votre formateur.
Personnaliser un flux Power Automate
Vosu allez ajouter un élément à la liste SharePoint pour exécuter le flux. Aussi, dans un autre onglet, ouvrez la liste lstAffaires.
Ensuite, ajoutez un élément intitulé Peluche Ours.
Vérifiez bien que par défaut, MontantHT est à zéro et LivraisonEtranger n’est pas cochée.
En dehors du Titre (Peluche Ours), ne saisissez rien et cliquez sur le bouton Enregistrer.
Ouvrez votre boite aux lettres : dans l’email qui s’intitule Demande d’approbation Peluche Ours, cliquez sur le bouton Approuver puis ensuite vous cliquez sur Submit.
Ouvrez votre boite aux lettres. Vous avez un email qui s’intitule APPROBATION de l’objet : Peluche Ours.
Retournez dans la liste lstAffaires, vous devriez voir la valeur de IDAffaire mise à jour, ainsi que la valeur de Fournisseur ID à 1.
Pour vous aider, regardez la copie d’écran ci-dessous.

La manipulation est terminée.

Laisser un commentaire