Cette manipulation vous explique comment installer et configurer une passerelle Power BI personnelle pour accéder à vos données locales.
Cette passerelle est un programme qui permet de se connecter à des données locales à partir de Power BI Service.
Notamment, cette installation intéresse particulièrement les personnes qui ne disposent pas des droits d’administration de leur poste de travail.
Si, au contraire, vous disposez des droits d’administration de votre poste de travail, consultez l’article sur comment Paramétrer une passerelle en mode standard.
Gardez à l’esprit que l’interface a pu évoluer fortement depuis que cet article a été rédigé.
Installation de la passerelle Power BI personnelle
Premièrement, vous allez ouvrir l’accueil de Power BI en tant qu’Administrateur général.
Pour ce faire, dans votre navigateur en tant qu’Administrateur général, tapez :
https://app.powerbi.com/
Pour vous aider, regardez la copie d’écran ci-dessous.
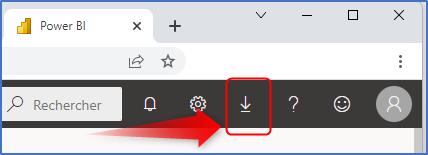
Ensuite, dans le ruban foncé de Power BI, cliquez sur l’icône Télécharger. Cette icône représente une flèche orientée vers le bas.
Puis, dans le menu qui s’affiche, cliquez sur Passerelle de données : la page (jaune…) de la Passerelle Power BI s’affiche.
Notamment, cette page propose de télécharger la passerelle en mode standard ou en mode personnel.
Vous allez installer le mode personnel.
Pour ce faire, cliquez sur le bouton Téléchargez le mode personnel : le téléchargement du fichier d’installation On-premises data gateway (personal mode).exe débute.
Par ailleurs, ce fichier a une taille d’environ 400 Mo. En fonction de votre connexion, vous devrez attendre plus ou moins longtemps.
Lorsque le fichier On-premises data gateway (personal mode).exe est complétement téléchargé sur votre ordinateur, exécutez-le.
Pour vous aider, regardez la copie d’écran ci-dessous.
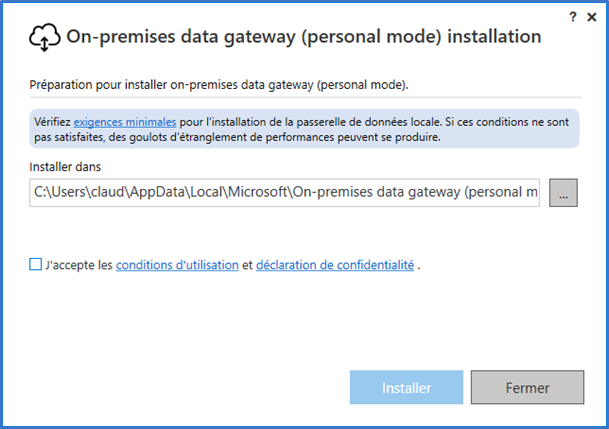
Notez que l’installation se fait dans un sous-dossier de votre compte, car c’est une installation personnalisée.
Ensuite, sur cet écran d’accueil, cochez la case J’accepte les conditions d’utilisation et déclaration de confidentialité.
Puis cliquez sur le bouton Installer.
Vous n’avez pas besoin d’être administrateur pour installer ce programme.
Configuration de la passerelle Power BI personnelle
Une fois l’installation réussie, Pour vous aider, regardez la copie d’écran ci-dessous.
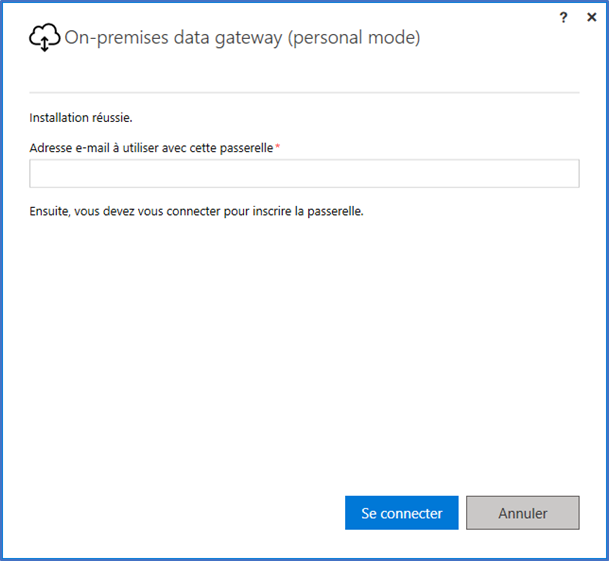
Dans cet écran, entrez votre courriel d’Administrateur général. C’est l’adresse de courriel que vous utilisez pour vous connecter aux services Microsoft 365, comme Administrateur général.
Puis cliquez sur le bouton Se Connecter.
La fenêtre d’authentification Azure apparaît :
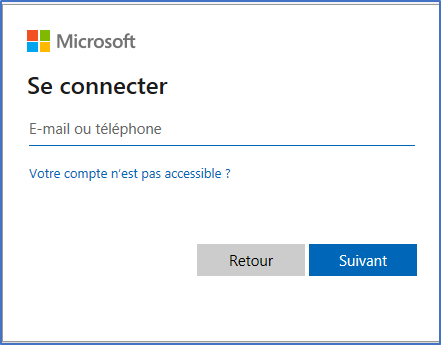
Ensuite saisissez à nouveau votre courriel d’Administrateur général.
Puis cliquez sur Suivant.
Puis entrez votre mot de passe puis cliquez sur le bouton Se connecter.
Pour vous aider, regardez la copie d’écran ci-dessous.
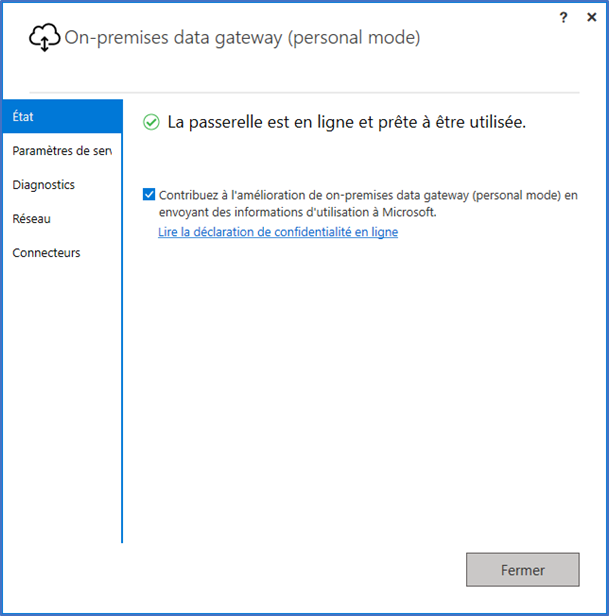
Avant d’aller plus loin, vérifiez que l’heure de l’ordinateur est exacte, sinon modifiez-la.
Enfin, décochez la case Contribuez…
Mais ne cliquez pas sur le bouton Fermer.
Paramètres de service
Ensuite, dans le volet de gauche, cliquez sur le menu Paramètres de service.
Ce menu vous propose de redémarrer la passerelle (et non pas votre ordinateur).
Dans le mode personnel, il n’existe pas de service. Le redémarrage concerne le programme Microsoft.PowerBI.DataMovement.PersonalGateway.exe. Ce programme se trouve dans le dossier :
C:\Users\<votre compte local>\AppData\Local\Microsoft\On-premises data gateway (personal mode)Ensuite, cliquez sur Redémarrer maintenant : un pop-up de confirmation apparait.
Dans le pop-up, cliquez sur le lien Redémarrer maintenant.
Le redémarrage est nécessaire à chaque fois qu’un paramètre de la passerelle est modifié. Dans le cas présent, c’est simplement pour vous montrer la manipulation.
Enfin, constatez que la durée de redémarrage prend moins de 2 secondes à peine.
Diagnostics
Ensuite, dans le volet de gauche, cliquez sur le menu Diagnostics.
Ce menu permet d’accéder aux journaux de la passerelle.
Mais n’activez pas pour l’instant la Journalisation supplémentaire, car cela risque de polluer considérablement les fichiers journaux.
Le diagnostic et l’étude des journaux est abordé en détail dans un exercice suivant.
Réseau
Ensuite, dans le volet de gauche, cliquez sur le menu Réseau.
Cet écran permet de définir le mode de communication avec Azure Service Bus.
Vous pourriez forcer la passerelle à communiquer avec Azure Service Bus en utilisant une connexion TCP directe. Depuis juin 2019, il est recommandé de communiquer en HTTPS.
Si vous devez changer ce paramètre, un bouton Appliquer s’affiche à gauche du bouton Fermer. Notamment, si vous cliquez sur Appliquer, et après confirmation, la passerelle est automatiquement redémarrée.
Ensuite, si vous le souhaitez, vous pouvez basculer de HTTPS en TCP directe puis, ensuite de TCP directe en HTTPS. Dans ce cas, pensez à appliquer vos modifications à chaque fois.
À l’issue de vos manipulations, vous devez être à nouveau en mode HTTPS.
Pour vous aider, regardez la copie d’écran ci-dessous.
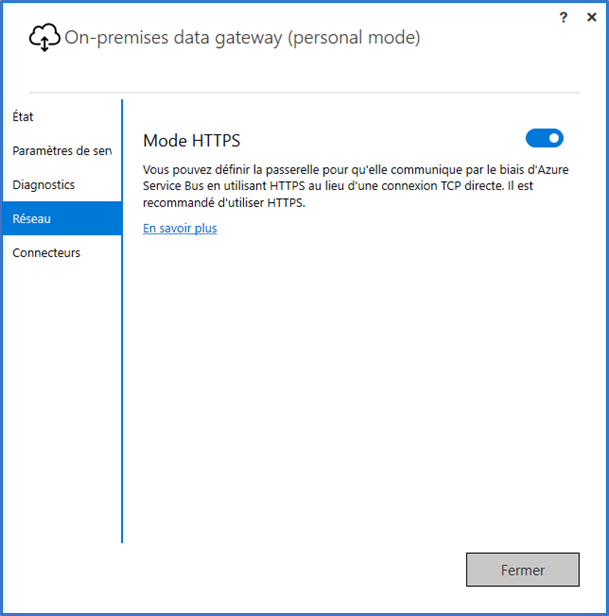
Connecteurs
Dans le volet de gauche, cliquez sur le menu Connecteurs.
Les connecteurs de données permettent de définir de nouvelles extensions en code M et avec l’aide de Visual Studio.
Ces extensions peuvent varier en complexité.
En effet, elles peuvent être de simples fonctions qui encapsulent l’accès à des sources de données existantes, à des connecteurs plus complexes qui permettent l’accès à des sources de données non recensées par défaut dans Power BI.
La création de ces connecteurs s’adresse à des développeurs aguerris.
Accueil de la passerelle Power BI personnelle
Dans le volet de gauche, cliquez sur le menu État.
Si le bouton Se Connecter s’affiche à gauche du bouton Fermer, identifiez-vous à nouveau.
Si le bouton Se connecter n’apparait pas, c’est que la connexion n’a pas été perdue : tout va bien.
Cliquez sur le bouton Fermer : le programme fonctionne en mémoire.
Pour le vérifier, exécutez le Gestionnaire de tâches.
Si le Gestionnaire de tâches affiche une petite fenêtre avec le lien Plus de détails, cliquez sur ce lien pour obtenir une grande fenêtre.
Dans le Gestionnaire de tâches, cliquez sur l’onglet Détails.
Pour vous aider, regardez la copie d’écran ci-dessous.

Dans l’exercice suivant Passerelle partagée, vous retrouverez cette passerelle.
La manipulation est terminée.

Laisser un commentaire