Dans cet exercice, vous allez apprendre comment partager Power Apps, quand c’est une application basée sur un modèle Dataverse.
Par ailleurs, dans ce scénario, le compte autorisé à exécuter l’application est Alice MARTIN. Il n’est pas nécessaire de créer ce compte. Notamment, remplacez-le par un compte quelconque qui existe dans votre organisation.
Gardez à l’esprit que l’interface a pu évoluer fortement depuis que cet article a été rédigé.
Partager Power Apps
Vous allez partager l’application Power Apps.
Notamment, ouvrez le site web Microsoft Power Apps et identifiez-vous avec votre compte.
Ensuite, dans le volet de navigation (à gauche), cliquez sur Applications.
Puis, dans le volet central, cliquez sur les 3 petits points (…) en face du nom de votre application Formulaire NDF, puis cliquez sur le choix Partager : un grand volet s’ouvre à droite.
Gérer l’application
Vous pouvez partager l’application avec un utilisateur ou un groupe. Vous pouvez le faire en entrant un nom, une adresse email d’utilisateurs ou de groupes de sécurité Azure Active Directory avec lesquels vous souhaitez partager l’application.
Il n’est pas possible de partager une application avec un groupe de distribution de l’organisation ou avec un utilisateur ou un groupe qui n’appartient pas à votre organisation.
Notamment, dans ce scénario, entrez Alice Martin. Dans votre organisation, sélectionnez un compte d’un collègue participant.
Pour vous aider, regardez la copie d’écran ci-dessous.

Puis, sélectionnez le compte Alice mais ne cliquez pas sur le bouton Partager.
Autoriser l’accès à la table
Ensuite, cochez la case d’Alice Martin : la partie droite du volet de met à jour. L’assistant vous demande d’attribuer un rôle à Alice Martin sur Dataverse (Common Data Service).
Puis cliquez sur la flèche descendante dans le choix multiple sans faire de sélection.
Notamment, pour vous aider, regardez la copie d’écran ci-dessous.
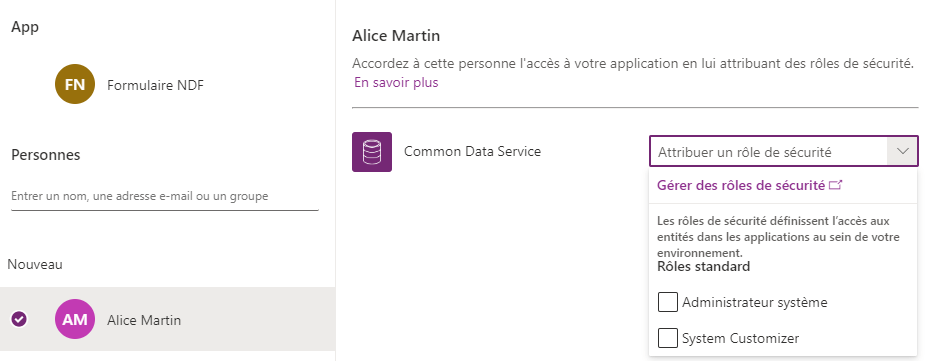
Par défaut, vous n’avez que 2 rôles qui sont proposés. Le rôle Administrateur système, dont vous comprenez les droits, et le rôle System Customizer. Ce rôle donne les droits de modification sur les tables, dont la table Note des Frais.
Éventuellement, il est possible de créer des rôles de sécurité supplémentaires et d’y affecter des utilisateurs.
Pour l’instant, cochez la case de System Customizer, puis cliquez sur le bouton Partager (en bas).
Partager Power Apps : le test
Vous allez tester le partage avec le compte d’Alice Martin.
Pour ce faire, ouvrez un autre navigateur web que celui que vous utilisez actuellement. Par exemple, si vous utilisez Google Chrome, ouvrez Microsoft Edge ou Firefox. Vous pourriez garder le même navigateur web. Toutefois, le fait de disposer de deux navigateurs différents vous évite de jongler entre les comptes.
Ensuite, dans le nouveau navigateur web, ouvrez le site Office.com
Puis, renseignez le compte de l’utilisateur Alice Martin (alice@<nom de votre tenant>.onmicrosoft.com) puis son mot de passe.
Ensuite, une fois l’ouverture du site, fermez les pop-ups qui surgissent éventuellement.
Puis, dans la page d’accueil du site Office 365, cliquez sur le choix Toutes les applications.
Puis, dans la page qui s’ouvre, cherchez l’application Power Apps et cliquez dessus : la page d’accueil de Power Apps s’ouvre et vous voyez la liste des applications autorisées, dont Formulaire NdF (en bas).
Ensuite, cliquez simplement sur le nom de l’application Formulaire NdF qui s’ouvre.
Puis vérifiez que Alice Martin peut créer, modifier ou supprimer des données de cette table, grâce à l’application.
Enfin, fermez l’onglet de l’application.
La manipulation est terminée.

Laisser un commentaire