Cette manipulation simple vous explique comment autoriser une application Power Apps, ou comment la partager.
Si vous rencontrez des erreurs dans les manipulations ci-dessous, lisez l’article qui explique comment débuguer les erreurs dans Power Apps.
Gardez à l’esprit que l’interface a pu évoluer fortement depuis que cet article a été rédigé.
Autoriser une application Power Apps
Vous allez autoriser une application Power Apps.
Pour ce faire, ouvrez le site web Microsoft PowerApps.
Ensuite, dans le volet de navigation (à gauche), cliquez sur Applications.
Puis, dans volet central, cochez la case en face d’une application déjà publiée, afin de la sélectionner. Dans ce scénario, il s’agit de l’application qui s’intitule canFruits.
Enfinb, dans la bannière (en haut), cliquez sur Partager : un grand volet s’ouvre à droite.
Vous pouvez partager l’application avec un utilisateur ou un groupe. Vous pouvez le faire en entrant un nom, une adresse email d’utilisateurs ou de groupes de sécurité Azure Active Directory avec lesquels vous souhaitez partager l’application.
Il n’est pas possible de partager une application avec un groupe de distribution de l’organisation ou avec un utilisateur ou un groupe qui n’appartient pas à votre organisation.
Notamment, dans ce scénario, entrez Alice. Evidemment, vous pouvez partager ou autoriser une application Power Apps avec les personnes ou les groupes de votre choix.
Pour vous aider, regardez la copie d’écran ci-dessous.
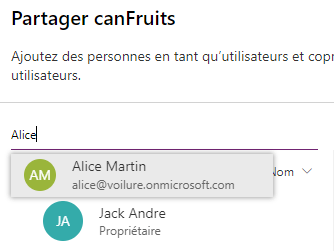
Sélectionnez le compte Alice mais ne cliquez pas sur le bouton Partager.
Vous pourriez éventuellement autoriser Alice à être copropriétaire de l’application en cochant la case Copropriétaire. Dans ce cas, elle pourrait aussi modifier ou partager l’application. Toutefois, elle ne pourrait pas la supprimer ou modifier les propriétaires. Même s’il existe plusieurs propriétaires, une seule personne peut modifier une application à un instant t. Il n’est pas possible que deux personnes puissent modifier simultanément l’application. Pour l’instant, ne cochez pas la case Copropriétaire.
Pour vous aider, regardez la copie d’écran ci-dessous.

Ensuite, ne fermez pas ce volet.
Définir des autorisations de la source de données
Vous venez de faire la manipulation pour autoriser une application Power Apps ou partager cette application avec un utilisateur ou un groupe d’utilisateurs.
Si l’application manipule les données d’un site SharePoint, ces utilisateurs doivent avoir les droits suffisants sur ces données. En effet, l’application Power Apps ne dispose d’aucune autorisation sur les données d’un site SharePoint.
Lorsque l’utilisateur exécute l’application Power Apps, celle-ci accès aux données du site SharePoint avec les autorisations de l’utilisateur, et non pas avec les autorisations du créateur de l’application Power Apps.
Vous devez donc donner les autorisations suffisantes sur SharePoint aux utilisateurs avec lesquels vous partagez l’application.
Puisque le site SharePoint qui porte votre prénom hérite par défaut des autorisations du site Extranet, vous allez partager le site SharePoint Extranet avec Alice.
Pour ce faire, ouvrez le site SharePoint Extranet.
Ensuite, dans le coin supérieur droit de votre site, cliquez sur l’icône membre : un volet s’ouvre.
Puis dans ce volet, cliquez sur Ajouter des membres.
Ensuite, dans la boîte de dialogue, entrez Alice puis cliquez sur le bouton Enregistrer.
Une fois que le partage du site SharePoint est fait, revenez au volet de partage de l’application PowerApps.
Ensuite, au bas du panneau de partage, cliquez sur le bouton Partager.
Par défaut, les utilisateurs concernés recevront un email pour les prévenir que l’application est partagée avec eux. Celui-ci contient un lien qui ouvre l’application. Si l’utilisateur ouvre le lien à partir d’un appareil mobile, l’application s’ouvre dans PowerApps Mobile. Si l’utilisateur ouvre le lien à partir d’un ordinateur de bureau, l’application s’ouvre dans un navigateur.
Les copropriétaires de l’application recevront un email supplémentaire. Celui-ci contient un lien qui ouvre l’application pour la modifier.
Autoriser une application Power Apps : tests
Vous venez de faire la manipulation pour autoriser une application Power Apps et pour donner les droits aux utilisateurs.
Maintenant, vous allez tester le partage avec le compte d’Alice.
Pour ce faire, ouvrez un autre navigateur web que celui que vous utilisez actuellement. Par exemple, si vous utilisez Google Chrome, ouvrez Microsoft Edge ou Firefox. Vous pourriez garder le même navigateur web. Toutefois, le fait de disposer de deux navigateurs différents vous évite de jongler entre les comptes.
Ensuite, dans le nouveau navigateur web, ouvrez le site Office.com.
Puis, renseignez le compte de l’utilisateur Alice puis son mot de passe.
Ensuite, une fois l’ouverture du site, fermez les pop-ups qui surgissent éventuellement.
Puis, dans la page d’accueil du site Office 365, cliquez sur Outlook : un nouvel onglet s’ouvre.
Ensuite, une fois que Outlook est ouvert, fermez les pop-ups qui surgissent éventuellement.
Puis, dans Outlook, cherchez et ouvrez le message qui vous indique que l’application PowerApps est partagée avec vous.
Ensuite, dans ce message, cliquez sur le bouton Ouvrez l’application : le pop-up d’autorisation s’affiche.
Si vous ne voyez qu’un écran blanc, c’est probablement parce que l’application n’a pas été publiée. Dans ce cas, publiez l’application et partagez à nouveau l’application avec Alice.
Ensuite, cliquez sur le bouton Autoriser : l’application se lance.
Puis, dans la zone Rechercher des éléments, tapez la lettre i : tous les fruits avec cette lettre restent affichés (Citron, Mandarine).
Puis, enlevez la lettre i dans la zone de recherche.
Ensuite, cliquez deux ou trois fois sur l’icône de tri afin de vérifier que les éléments sont triés en ordre croissant ou décroissant sur le nom du fruit.
Enfin, fermez l’onglet de l’application.
La manipulation est terminée.

Laisser un commentaire