Vous allez découvrir comment un Paramètre Power BI et un modèle Power BI apportent de la souplesse dans un rapport.
Précédemment, vous avez vu comment il était possible de modifier la source de la requête Plante.
Toutefois, la solution nécessite d’ouvrir l’éditeur Power Query et de faire des manipulations relativement complexes.
Afin de rendre plus simple cette manipulation, ce nouvel exercice propose une autre solution.
Notamment, vous allez voir comment les paramètres et les modèles permettent de faciliter le changement de source de données pour un utilisateur qui n’est pas familier avec Power BI Desktop. Cependant, vous devrez fournir un peu plus de travail pour lui faciliter la tâche.
Ensuite, libre à vous de voir quelle est la solution la plus adaptée à votre environnement professionnel.
Le fichier de travail initial s’intitule PBI_Lab37.pbix.
Gardez à l’esprit que l’interface a pu évoluer fortement depuis que cet article a été rédigé
Créer un paramètre Power BI
Premièrement, télécharger et ouvrir le fichier PBI_Lab37.pbix et l’enregistrer sous le nom PBI_Lab38.pbix.
Ensuite, ouvrir Power Query.
Puis, dans Power Query, cliquer sur le ruban Affichage puis cocher sur Barre de formule pour afficher la barre de formule. Si Barre de formule est déjà cochée, ne rien faire : la laisser cochée.
Ensuite, faire un clic-droit dans le volet Requêtes (à gauche) puis cliquer sur nouveau paramètre : un pop-up apparaît.
Puis, dans la zone Nom, à la place de Paramètre1, saisir Chemin_Plantes
Ensuite, dans la zone Description, saisir la description Indique l’emplacement du fichier des Plantes sur votre disque, réseau, OneDrive, SharePoint.
Puis, saisissez réellement la description proposée même si elle est un peu longue. En effet, cela permet de mieux comprendre ce qu’il faut faire plus bas.
Vous pouvez aussi copier-coller cette phrase à partir du fichier PDF :
Indique l’emplacement du fichier des Plantes sur votre disque, réseau, OneDrive, SharePoint.
Ensuite, laisser la case Obligatoire cochée
Puis, cliquer sur la liste déroulante sous Type et sélectionner l’option Texte. En effet, le chemin d’accès au fichier des Plantes est du texte.
Enfin, laisser les valeurs suggérées à Tout.
Dans ce scénario, le fichier Excel XLS_Plantes.xlsx est stocké dans le dossier précis :
C:\FICHIERS_EXERCICES_FORMATION\Chapitre 3 Aligner les tableaux de données\TP Requêtes paramétrées et modèle\EntréeBien évidemment, l’emplacement réel de votre fichier est différent. Dans ce cas, pensez à adapter la manipulation à votre environnement professionnel.
Saisir dans Valeur actuelle l’emplacement suivant du fichier Excel : C:\FICHIERS_EXERCICES_FORMATION\Chapitre 3 Aligner les tableaux de données\TP Requêtes paramétrées et modèle\Entrée\XLS_Plantes.xlsx
C’est l’emplacement actuel du fichier XLS_Plantes.xlsx
Pour vous aider, regarder la copie d’écran ci-dessous.

Enfin, cliquer sur le bouton OK pour valider la création du paramètre.
Déplacement du Paramètre Power BI dans le groupe paramétrage
Ensuite, avec la souris, déplacer le paramètre Chemin_Plantes dans le groupe Paramètrage (à gauche).
Pour vous aider, regarder la copie d’écran ci-dessous.

Utiliser le paramètre Power BI
Dans Power Query, cliquer sur la requête Plantes dans le volet Requêtes (à gauche).
Maintenant, cliquer sur l’étape Source dans le volet Paramètres d’une requête (à droite).
Ensuite, agrandir la barre de formule en cliquant sur sa flèche à droite.
Dans ce scénario, le fichier Excel XLS_Plantes.xlsx est stocké dans le dossier précis :
C:\FICHIERS_EXERCICES_FORMATION\Chapitre 3 Aligner les tableaux de données\TP Requêtes paramétrées et modèle\EntréeBien évidemment, l’emplacement réel de votre fichier est différent. Dans ce cas, pensez à adapter la manipulation à votre environnement professionnel.
Pour vous aider, regarder la copie d’écran ci-dessous.

Dans la formule le texte surligné en jaune contient le chemin « en dur » qui indique l’emplacement physique du fichier XLS_Plantes.xlsx :
« C:\FICHIERS_EXERCICES_FORMATION\Chapitre 3 Aligner les tableaux de données\TP Rassembler 2 tables avec une jointure\Entrée\XLS_Plantes.xlsx »
Vous allez remplacer toute la formule pour utiliser le paramètre et sa nouvelle valeur.
Notamment, dans la barre de formule, remplacer tout le texte surligné en jaune ci-dessus par Chemin_Plantes
En effet, cette nouvelle formule remplace simplement le chemin « en dur » par le paramètre Chemin_Plantes.
Pour vous aider, regarder la copie d’écran ci-dessous.
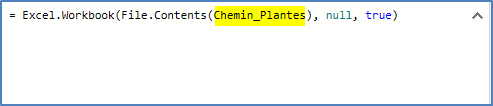
Enregistrer son travail
Fermer et appliquer.
Ensuite, enregistrer le fichier PBI_Lab38.pbix mais ne le fermer pas.
Par ailleurs, noter que le visuel s’est bien actualisé avec le nouveau fichier des Plantes.
Pour vous aider, regarder la copie d’écran ci-dessous.
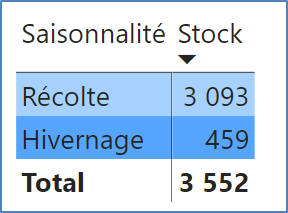
Créer un modèle pour utiliser le paramètre Power BI
Pour utiliser le paramètre Power BI, il est recommandé de créer un modèle.
En effet, l’objectif est que l’utilisateur final, qui n’est pas forcément familier avec Power BI, puisse utiliser ses propres données sans faire de manipulations compliquées.
Aussi, vous allez créer un modèle de votre rapport Power BI Desktop.
Pour ce faire, cliquer sur Fichier puis sur Enregistrer sous : un pop-up s’affiche.
Cliquer dans la zone Type et sélectionner le format Fichiers de modèle Power BI (*.pbit), le fichier PBI_Lab33.pbix puis cliquer sur le bouton Enregistrer : un autre pop-up s(affiche.
Dans la zone Description du modèle, saisir le texte Veuillez renseigner le chemin complet du fichier Excel des Plantes
Saisissez (ou copiez) réellement la description proposée :
Veuillez renseigner le chemin complet du fichier Excel des Plantes
Pour vous aider, regarder la copie d’écran ci-dessous.
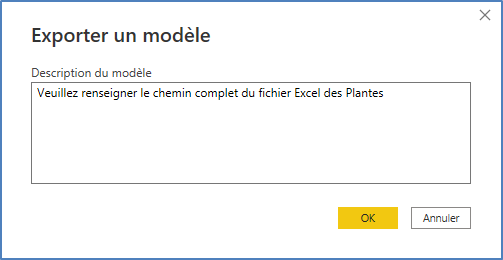
Cliquer sur le bouton OK.
Enregistrer à nouveau le fichier PBI_Lab38.pbix.
Fermer le fichier PBI_Lab38.pbix ainsi que toutes les instances Power BI Desktop qui seraient restées ouvertes.
Utiliser le modèle Power BI Desktop
Maintenant que modèle est créé, avec le paramètre, vous allez pouvoir l’utiliser.
Scénario : Vous avez envoyé votre modèle Power BI Desktop à un collègue de travail (Sean). Dans la suite, vous allez jouer le rôle du collègue.
Pour ce faire, double-cliquer sur le fichier modèle fichier PBI_Lab38.pbit.
Le paramètre est devenu une boite de dialogue. La description d’un paramètre apparait lors du survol du petit i à côté de son nom.
Pour vous aider, regarder la copie d’écran ci-dessous.
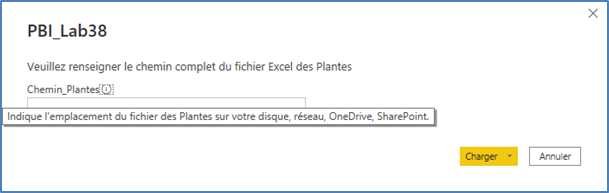
Dans la zone Chemin_Plantes, copiez (ou saisissez) ce chemin :
C:\FICHIERS_EXERCICES_FORMATION\Chapitre 3 Aligner les tableaux de données\TP Requêtes paramétrées et modèle\Sean\Listing.xlsx
Noter que le nom du fichier Plantes peut être différent du nom d’origine. Ce qui est important est de garder la même structure de données avec les mêmes noms.
Cliquer sur le bouton Charger.
Noter que le visuel s’est bien actualisé avec le fichier de Sean.
Pour vous aider, regarder la copie d’écran ci-dessous.

Enregistrer son travail
Enregistrer le nouveau fichier avec le nom PBI_Lab38_Sean.pbix.
Fermer le fichier PBI_Lab38_Sean.pbix.
La manipulation est terminée.

Laisser un commentaire