Cette manipulation vous explique comment modifier un élément SharePoint 2019, afin de le mettre à jour avec de nouvelles valeurs.
Notamment, cet article explique comment mettre à jour un élément d’une liste ou les propriétés d’un fichier d’une bibliothèque SharePoint 2019.
Gardez à l’esprit que l’interface a pu évoluer fortement depuis que cet article a été rédigé.
Ouverture du site SharePoint 2019
Premièrement, avec le navigateur web, ouvrez un site SharePoint 2019.
Bien évidemment, cette manipulation fonctionne avec tous les sites SharePoint. Vous pouvez donc prendre le site de votre choix dans votre organisation.
Dans ce scénario, le site SharePoint 2019 est :
https://sharepoint/claudeModifier un élément SharePoint 2019 avec la méthode de votre choix
Ensuite, avec la souris, survolez la ligne de l’élément ou du fichier concerné : un rond apparaît à gauche du nom.
Cliquez dans le rond pour sélectionner toute la ligne.
Ensuite, cliquez sur le i entouré en haut et à droite : le volet d’informations s’ouvre à droite.
Pour vous aider, regardez la copie d’écran ci-dessous.
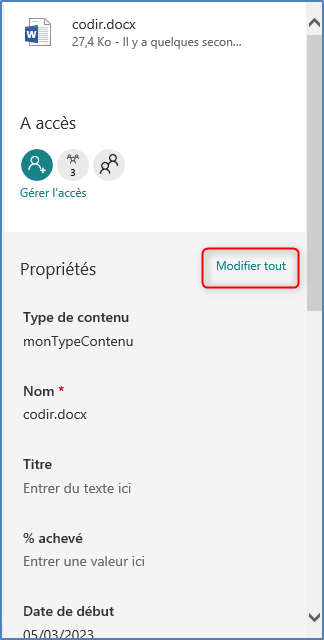
Ensuite, baissez l’ascenseur vertical à droite pour voir toutes les propriétés.
Par ailleurs et avant d’aller plus loin, notez qu’il existe deux méthodes différentes pour faire les mises à jour.
Modifier un élément SharePoint 2019 : tout modifier
En effet, la première méthode consiste à cliquer sur le lien Modifier tout, puis à saisir toutes les valeurs et, à la fin, de cliquer sur le bouton Enregistrer.
Le bouton Enregistrer n’apparaît que si vous avez cliqué sur le lien Modifier tout.
Cette méthode est préconisée quand vous avez de nombreuses données à saisir, ce qui n’est pas le cas ici.
Modifier chaque propriété individuellement
La deuxième méthode pour modifier un élément SharePoint 2019 consiste à cliquer directement dans chaque zone puis à saisir chaque valeur. Dans ce cas l’enregistrement se fait automatiquement. Cette méthode est préconisée quand vous avez peu de valeurs à saisir comme ici.
Dans ce scénario, nous privilégions la méthode de saisie directe.
Dans les propriétés du document, saisissez directement les valeurs suivantes :
- Titre : Audit
- % achevé : 70
- Date de début : (date du jour)
- Date de fin : (date du jour + 3 jours)
Pour vous aider, regardez la copie d’écran ci-dessous.
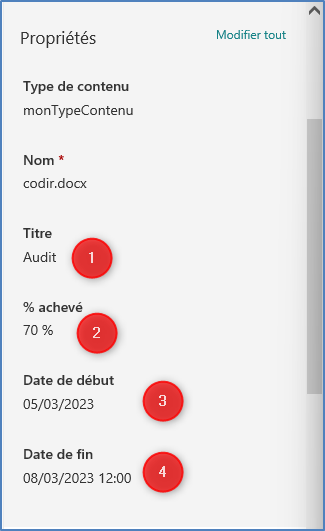
Fermez le volet d’informations, en cliquant à nouveau sur le i entouré.
Décochez la sélection du fichier en cliquant à nouveau sur le rond qui se trouve à gauche du nom, afin de le désélectionner.
La manipulation est terminée.

Laisser un commentaire