Cette manipulation vous explique comment modifier un site SharePoint 2019 pour changer son apparence, ses couleurs et ses polices.
En effet, lors de la création d’un site SharePoint 2019, vous utilisez un modèle avec son jeu de couleurs et autres.
Généralement, vous souhaitez changer les couleurs afin d’appliquer votre charte graphique. Aussi, SharePoint propose un ensemble de palettes de couleurs de base.
Ensuite, libre à vous de personnaliser les couleurs selon vos besoins et votre charte graphique.
Gardez à l’esprit que l’interface a pu évoluer fortement depuis que cet article a été rédigé.
Modifier un site SharePoint 2019 : apparence
Pour des raisons purement pédagogiques, vous allez modifier les couleurs de ce premier site. Ce premier site s’appelle le site racine.
Bien évidemment, cette manipulation s’applique à tous les sites SharePoint 2019. Cependant, et généralement, la personnalisation débute par le site de plus haut niveau, le site racine.
En haut et à droite du site SharePoint 2019, il y a une icône en forme de roue dentée. Cette icône est à droite du point d’interrogation. C’est l’icône des paramètres du site, des bibliothèques ou des listes.
Cliquez sur cette icône en forme de roue dentée : un menu apparaît.
Pour vous aider, regardez la copie d’écran ci-dessous.

Dans le menu qui apparaît, cliquez sur le lien Modifier l’apparence : une page avec des thèmes de couleurs s’affiche.
Par ailleurs, notez aussi la présence du thème Orange qui est encadré ci-dessous.
Pour vous aider, regardez la copie d’écran ci-dessous.

Ensuite, cliquez sur le thème Orange : le site change temporairement de couleur.
Notez – sans cliquez dessus – la présence du lien Personnaliser. Ce lien permet de personnaliser le thème. Ce n’est pas nécessaire pour l’instant.
Pour vous aider, regardez la copie d’écran ci-dessous.
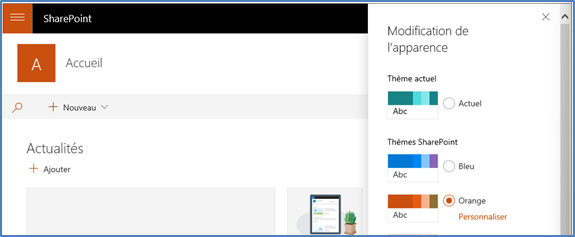
Si vous le souhaitez, vous pouvez cliquer sur d’autres thèmes afin de modifier un site SharePoint 2019 et voir leurs effets. Ce n’est pas obligatoire.
Toutefois, si vous le faites, revenez à la fin sur le thème Orange.
Puis, descendez tout en bas l’ascenseur vertical à droite, pour faire apparaître le bouton Appliquer.
Pour vous aider, regardez la copie d’écran ci-dessous.

Puis, cliquez sur le bouton Appliquer : vous avez pu modifier un site SharePoint 2019 en changeant sa couleur.
Pour vous aider, regardez la copie d’écran ci-dessous.

La manipulation est terminée.
Laisser un commentaire