Vous allez apprendre à créer une première mesure DAX simple pour vous familiariser progressivement avec DAX (Data Analysis Expressions).
Ensuite, vous ferez d’autres mesures DAX simples.
Pour vous aider, regarder la copie d’écran ci-dessous du résultat attendu pour la partie visuelle du rapport.

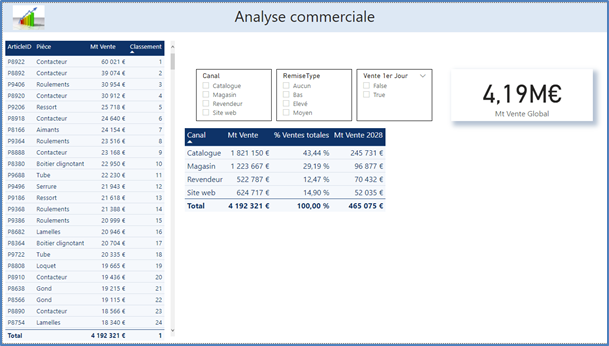
Pour faire l’exercice, vous avez uniquement besoin du rapport PBI_Lab45.pbix qui est téléchargeable.
Gardez à l’esprit que l’interface a pu évoluer fortement depuis que cet article a été rédigé.
Création d’une mesure DAX simple basée sur une colonne
Premièrement, télécharger et ouvrir le fichier PBI_Lab45.pbix et l’enregistrer sous le nom PBI_Lab46.pbix.
L’objectif de cette mesure est de faire la somme du montant des ventes, à partir de la colonne VentesMontant de la table Transactions.
Pour ce faire, dans la table Transactions, créer une mesure qui se nommera Mt Vente et qui fournira le résultat attendu.
Ensuite formater cette dernière mesure en € Euro (123 €) et 0 décimales.
Puis utiliser la fonction SUM.
Cette mesure permettra de rendre plus simple les formules suivantes.
Une fois la mesure créée, masquer le champ VentesMontant. En effet, c’est une bonne pratique de cacher les champs qui ne doivent plus être utilisés.
Solution
Dans la vue Données, faire un clic-droit sur la table Transactions puis cliquer sur Nouvelle mesure.
Attention. Il faut créer une mesure (et non pas une colonne).
Ensuite, remplacer Mesure = par la formule suivante :
Mt Vente = SUM(Transactions[VentesMontant])
Puis appuyer sur la touche entrée du clavier.
Maintenant, vous allez formater la mesure Mt Vente.
Normalement, vous êtes positionné par défaut sur la mesure Mt Vente, car vous venez de la créer. Si ce n’est pas le cas, cliquez sur la mesure.
Dans le ruban Outils de mesure, cliquer sur la proposition € Euro (123 €) dans le menu déroulant de $, puis mettre 0 dans le nombre de décimales.
Vous allez masquer les champs qui ne doivent plus être utilisés.
Notamment, survoler le champ VentesMontant avec la souris puis cliquer sur l’icône en forme d’œil barrée qui pour masquer le champ. Cette icône se trouve à droite du champ.
Dans un rapport en production, il aurait été plus simple et plus performant de créer cette mesure dès le départ sans créer la colonne intermédiaire VentesMontant. Toutefois, celle-ci a été nécessaire pour des raisons de progression pédagogique. Notamment, une colonne fournit directement le résultat visuel des calculs, ce qui n’est pas le cas d’une mesure.
Fin de la solution.
Mesure DAX simple : Filtrer sur une valeur
L’objectif de cette nouvelle mesure est de calculer le montant total des ventes de l’année 2028.
Pour ce faire, dans la table Transactions, créer une nouvelle mesure qui se nommera Mt Vente 2028 et qui fournira le résultat attendu.
Attention. Le champ Annee de la table Calendrier est au format texte.
Formater la mesure en € Euro (123 €) et 0 décimales.
Utiliser la fonction CALCULATE.
Solution
Dans la vue Données, faire un clic-droit sur la table Transactions puis cliquer sur Nouvelle mesure.
Ensuite, copier-coller entièrement la formule ci-dessous. Faites en sorte que la formule copiée tienne sur une seule ligne.
Ensuite, remplacer Mesure = par la formule suivante :
Mt Vente 2028 = CALCULATE([Mt Vente], Calendrier[Annee] = "2028")
Puis appuyer sur la touche entrée du clavier.
Ensuite, dans le ruban Outils de mesure, cliquer sur € Euro (123 €) dans le menu déroulant de $, puis mettre 0 dans le nombre de décimales.
| Explication de la formule L’expression Calendrier[Annee] = « 2028 » est passée en tant que filtre à la fonction CALCULATE. Celle-ci évalue la mesure Mt Vente dans le contexte de filtre modifié. |
Fin de la solution.
Modifier le visuel Table Canal
Ensuite, dans la page Commerciale, modifier la table Canal.
Puis afficher Canal, Mt Vente, Mt Vente 2028.
Pour vous aider, regarder la copie d’écran ci-dessous.

Mesure DAX simple : Faire la somme d’un montant
Créer une nouvelle mesure DAX simple qui se nommera Mt Vente Global.
Notamment, le résultat attendu est de calculer la totalité des ventes pour toutes les lignes de la table Transactions.
Ensuite, formater la mesure en € Euro (123 €).
Puis utiliser les fonctions CALCULATE, SUM et ALL.
Solution pour la mesure DAX simple
Dans la vue Données, faire un clic-droit sur la table Transactions puis cliquer sur Nouvelle mesure.
Ensuite, remplacer Mesure = par la formule suivante :
Mt Vente Global = CALCULATE(SUM(Transactions[VentesMontant]), ALL(Transactions))
Puis appuyer sur la touche entrée du clavier.
Dans le ruban Outils de mesure, cliquer sur € Euro (123 €) dans le menu de $.
Fin de la solution.
Ajouter un visuel de type Carte
Ensuite, cliquer sur une partie vierge quelconque de la page Commerciale.
Puis ouvrir le volet Visualisations.
Ensuite ajouter un objet visuel de type Carte. C’est celui qui contient les chiffres 123. Il est juste au-dessus des visuels Table et Matrice.
Puis afficher la mesure Mt Vente Global.
Paramètres généraux du visuel :
- Position X : 950 Largeur : 300
- Position Y : 140 Hauteur : 110
Ensuite, constater que le montant NE VARIE PAS en fonction de la sélection du Canal, ou de RemiseType ou de Vente 1er jour.
Pour vous aider, regarder la copie d’écran ci-dessous.

Mesure DAX simple : Pourcentage par rapport au total
Créer une nouvelle mesure DAX simple qui se nommera % Ventes totales.
Notamment, le résultat attendu est de calculer la part de chacun des articles dans la totalité des ventes puis de l’afficher par canaux.
Puis formater en %.
Puis utiliser la fonction DIVIDE et la mesure Mt Vente Global.
Solution pour la mesure DAX simple
Dans la vue Données, faire un clic-droit sur la table Transactions puis cliquer sur Nouvelle mesure.
Ensuite, remplacer Mesure = par la formule suivante :
% Ventes totales = DIVIDE([Mt Vente], [Mt Vente Global])
Puis appuyer sur la touche entrée du clavier.
Dans le ruban Outils de mesure, cliquer sur % sous Format.
Fin de la solution.
Modifier le visuel Table Canal
Dans la page Commerciale, modifier la table Canal.
Afficher : Canal, Mt Vente, % Ventes totales, Mt Vente 2028.
Pour vous aider, regarder la copie d’écran ci-dessous.

Mesure DAX simple : Classement ventes
Créer une nouvelle mesure DAX simple qui se nommera Classement ventes.
Notamment, Le résultat attendu est d’obtenir le classement de chaque article par rapport à la mesure Mt Vente.
Ensuite, mettre un tri croissant sur Classement ventes.
Il ne doit pas y avoir de trou dans le classement. Autrement dit, chaque rang s’incrémente de 1 : rang 1, 2, 3, etc.
Puis utiliser les fonctions RANKX, ALL.
Solution pour la mesure DAX simple
Dans la vue Données, faire un clic-droit sur la table Articles puis cliquer sur Nouvelle mesure.
Attention. Il s’agit de la table Articles (et non pas Transactions).
Ensuite, remplacer Mesure = par la formule suivante :
Classement ventes = RANKX(ALL(Articles), [Mt Vente], , DESC, DENSE)
Puis appuyer sur la touche entrée du clavier.
Dans le ruban Outils de mesure, cliquer sur € Euro (123 €) dans le menu déroulant de $, puis mettre 0 dans le nombre de décimales.
Fin de la solution.
Modifier le visuel Table ArticleID
Ensuite, dans la page Commerciale, modifier la table ArticleID (à gauche).
Puis afficher ArticleID, Pièce, Mt Vente, Classement ventes.
Puis, dans le visuel, renommer Classement ventes en Classement.
Enregistrer le fichier de travail Power BI Desktop.
La manipulation est terminée.
Laisser un commentaire