Vous allez comprendre à quoi sert une collection Power Apps. Notamment, vous allez faire différentes manipulations sur une collection Power Apps.
Vous verrez aussi comment vider le contenu d’une collection existante.
La manipulation Exporter et Importer une application doit être terminée avec succès. En réalité, vous pouvez aussi créer une nouvelle application Power Apps ou modifier une autre application Power Apps que celle qui est proposée dans ce scénario.
Si vous rencontrez des erreurs dans les manipulations ci-dessous, lisez l’article qui explique comment débuguer les erreurs dans Power Apps.
Gardez à l’esprit que l’interface a pu évoluer fortement depuis que cet article a été rédigé.
Modifier une application existante
Vous allez modifier une application existante pour créer une collection Power Apps.
Pour ce faire, ouvrez le site web Microsoft Power Apps.
Ensuite, dans le volet de gauche, cliquez sur Applications.
Puis, dans le volet central de droite, sous l’onglet Applications récentes, cliquez sur les 3 petits points en face du nom de votre application canCollections.
Ensuite, dans la liste qui apparaît, cliquez sur : Modifier.
Enfin, patientez quelques instants. Si vous obtenez un pop-up de bienvenue, cliquez sur le bouton Ignorer : votre application s’ouvre en modification.
Modifier l’interface d’une application Power Apps
Vous allez simplifier légèrement l’interface visuelle afin d’ajouter un contrôle pour créer et manipuler une collection Power Apps..
En particulier, vous allez supprimer la table de données, les contrôles d’entrée de texte et réorganiser l’écran.
Pour ce faire, dans l’arborescence, cliquez sur le contrôle DataTable1 puis appuyer sur la touche Suppr de votre clavier pour supprimer le contrôle.
Ensuite, avec la souris, sélectionnez les 3 contrôles d’entrée de texte puis appuyer sur la touche Suppr de votre clavier pour supprimer les contrôles.
Bien évidemment, vous auriez pu faire toutes les suppressions en une seule opération. L’intérêt est ici pédagogique afin de vous montrer différentes techniques de sélection et suppression.
Les icônes rouges d’erreurs apparaissent à cause des suppressions. En effet, les formules font encore référence aux propriétés des objets supprimés. Les erreurs vont être bientôt corrigées.
Pour l’instant, renommez le contrôle Button1 en Ajouter et déplacez le au-dessus de la galerie.
Ajouter une première liste déroulante dans l’application Power Apps
Vous allez jouter une première liste déroulante dans l’application Power Apps afin d’alimenter les valeurs du premier champ de la collection Power Apps. Vous allez construire la collection Power Apps prochainement.
Pour c efaire, dans l’arborescence, cliquez sur l’écran Screen1, puis dans le menu du haut cliquez sur le ruban Insérer.
Ensuite, cliquez sur Contrôles, puis sélectionnez Liste déroulante: le contrôle Dropdown1 est créé.
Puis, renommez le contrôle Dropdown1 en ListeDeroulanteNom.
Ensuite, centrez le contrôle ListeDeroulanteNom.
Puis, définissez la table de valeurs suivantes pour ListeDeroulanteNom :
Items = ["Martin";"Durand";"Tran"]
Ajouter une seconde liste déroulante dans l’application Power Apps
Vous allez jouter une seconde liste déroulante dans l’application Power Apps afin d’alimenter les valeurs du second champ de la collection Power Apps. Vous allez construire la collection Power Apps très prochainement.
Pour ce faire, dans l’arborescence, cliquez sur l’écran Screen1, puis dans le menu du haut cliquez sur le ruban Insérer.
Ensuite, cliquez sur Contrôles, puis sélectionnez Liste déroulante: le contrôle Dropdown2 est créé.
Puis, renommez le contrôle Dropdown2 en ListeDeroulantePrenom.
Ensuite, centrez le contrôle ListeDeroulantePrenom et positionnez le sous ListeDeroulanteNom.
Puis, définissez la table de valeurs suivantes pour ListeDeroulantePrenom :
Items = ["Alice";"Bob";"Chris";"Gérard"]
Ajouter une troisième liste déroulante dans l’application Power Apps
Vous allez jouter une troisième liste déroulante dans l’application Power Apps afin d’alimenter les valeurs du second champ de la collection Power Apps. Vous allez construire la collection Power Apps tout de suite après cette manipulation..
Dans l’arborescence, cliquez sur l’écran Screen1, puis dans le menu du haut cliquez sur le ruban Insérer.
Ensuite, cliquez sur Contrôles, puis sélectionnez Liste déroulante : le contrôle Dropdown3 est créé.
Ensuite, renommez le contrôle Dropdown3 en ListeDeroulanteAge.
Puis, centrez le contrôle ListeDeroulanteAge et positionnez le sous ListeDeroulantePrenom.
Enfin, définissez la table de valeurs suivantes pour ListeDeroulanteAge :
Items = [28;32]
Modifier les formules pour créer une collection Power Apps
Une collection Power Apps fonctionne comme un tableau de valeurs ou une liste de valeurs. Dans ce tableau, vous créez des colonnes que vous nommez.
Notamment, dans l’exemple ci-dessous, vous allez créer une collection qui se nomme Stagiaires. Cette collection va avoir 3 colonnes : Prénom, Nom, Age.
Si vous connaissez Excel, c’est comme avoir une table Excel avec 3 colonnes. Dans cette table, vous aurez plusieurs lignes.
Dans ce scénario, chaque ligne correspond aux informations connues sur un stagiaire : son prénom, son nom, son age.
Pour créer la collection Stagiaires, vous allez le faire avec un contrôle bouton. C’est une possibilité, il en existe bien d’autres.
Pour ce faire, définissez le contrôle bouton Ajouter avec les propriétés suivantes :
OnSelect = Collect(Stagiaires; {Prénom:ListeDeroulantePrenom.Selected.Value; Nom:ListeDeroulanteNom.Selected.Value; Age:ListeDeroulanteAge.Selected.Value})
Width = 240
X = 40
Y = 390
Pour vous aider, regardez la copie d’écran ci-dessous.

Tester l’ajout de la collection Power Apps
Avant de tester l’application, vous allez l’enregistrer.
Pour ce faire, appuyez sur les touches suivantes de votre clavier : Ctrl + S.
Ensuite, appuyez sur la touche F5.
Puis cliquez sur le bouton Ajouter : le premier élément de la collection Stagiaires est créé et affiché dans la galerie.
Ensuite, modifiez les valeurs des combinaisons Nom, Prénom et Age puis générez deux éléments supplémentaires.
Pour vous aider, regardez la copie d’écran ci-dessous.

Enfin, à la fin de vos tests, fermez l’application.
Insérer un contrôle Bouton dans l’application Power Apps pour vider la collection
Ce contrôle permettra de vider complètement la collection. En effet, vous conservez les valeurs d’une collection tant que l’application fonctionne. Ou bien, si vous demandez explicitement à vider la collection Power Apps.
Pour ce faire, dans l’arborescence, cliquez sur l’écran Screen1, puis dans le menu du haut cliquez sur le ruban Insérer.
Ensuite, sous Insérer, cliquez sur Bouton : le contrôle Button2 est créé.
Puis, renommez le contrôle Button2 en Vider.
Puis, positionnez le contrôle Vider à coté du bouton Ajouter.
Ensuite, réduisez aussi légèrement la taille des deux boutons.
Puis, définissez le contrôle Ajouter avec les valeurs suivantes pour ses propriétés :
Width = 240
X = 40
Y = 390
Ensuite, définissez le contrôle Vider :
OnSelect = Clear(Stagiaires)
Text = "Vider"
Width = 240
X = 340
Y = 390
En effet, la fonction Clear vide complètement une collection.
Tester le vidage de la collection Power Apps
Avant de tester l’application, vous allez l’enregistrer. Pour ce faire, appuyez sur les touches suivantes de votre clavier : Ctrl + S.
Ensuite, appuyez sur la touche F5.
Puis, cliquez 3 fois sur le bouton Ajouter : vous venez de créer 3 éléments identiques.
Ensuite, cliquez sur le bouton Vider : vous venez de vider le contenu de la collection Power Apps et la galerie n’affiche plus rien.
Puis, à la fin de vos tests, fermez l’application.
Vous pouvez vérifier que la collection existe toujours mais qu’elle est vide. Pour ce faire, cliquez sur le ruban Fichier puis cliquez sur Collections : votre collection Stagiaires apparaît bien mais vide.
Pour vous aider, regardez la copie d’écran ci-dessous.
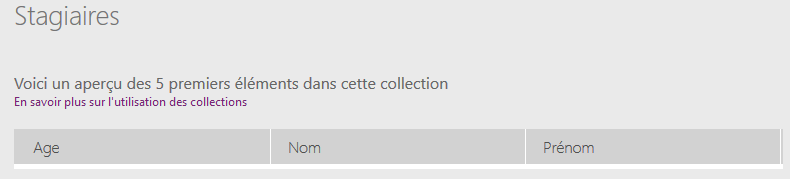
Enfin, cliquez sur la flèche en haut et à gauche pour revenir à l’accueil.
L’opération précédente permet de vider une collection, vous allez voir comment supprimer un élément unitaire d’une collection.
Insérer un contrôle Icône pour supprimer une valeur d’une collection Power Apps
Ce contrôle permettra de supprimer l’élément de votre choix de la collection Power Apps.
Pour ce faire, dans l’arborescence, cliquez sur un contrôle à l’intérieur de Gallery1, par exemple Separator2.
Faites très attention. Pour insérer un contrôle dans la une galerie, il ne suffit pas de cliquer sur la galerie. Le focus doit être sur un contrôle à l’intérieur de la galerie.
Puis dans le menu du haut cliquez sur le ruban Insérer.
Ensuite, sous Insérer, cliquez sur Icônes, puis sélectionnez la corbeille : le contrôle Icon1 est créé.
Afin d’éviter que les contrôles se superposent, vous allez redéfinir la longueur des 3 contrôles : Title2, Subtitle2 et Body1.
Ensuite, avec la souris, sélectionnez les 3 contrôles Title2, Subtitle2 et Body1, puis définissez en une seule fois la propriété Width :
Width = Parent.TemplateWidth - 150
Ensuite, définissez le contrôle Icon1 :
OnSelect = Remove(Stagiaires;ThisItem)
La fonction Remove supprime un élément d’une collection.
Tester la suppression unitaire
Avant de tester l’application, vous allez l’enregistrer. Pour ce faire, appuyez sur les touches suivantes de votre clavier : Ctrl + S.
Puis, appuyez sur la touche F5.
Ensuite, ajoutez 3 éléments différents dans la collection.
Puis, cliquez sur l’icône en forme de corbeille en face de l’élément du milieu et constatez qu’il est bien supprimé.
À la fin de vos tests, fermez l’application.
Bien évidemment, vous pouvez aussi vérifier que l’élément a été supprimé de la collection grâce au menu Collections du ruban Fichier.
Enfin, fermez l’onglet de votre application : un pop-up apparaît pour confirmer la fermeture. Dans ce pop-up, cliquez sur le bouton Quitter la page. Vous retrouverez votre application sous le menu Applications de l’accueil du site Power Apps.
La manipulation est terminée.

Laisser un commentaire