Vous pouvez ajouter un visuel dans le magasin de visuels Power BI de votre organisation, auxquels les utilisateurs peuvent accéder.
Vous allez aussi contrôler le déploiement du visuel.
Notamment, vous verrez que les paramètres du visuel organisationnel permettent de le déployer automatiquement dans Power BI Desktop.
Gardez à l’esprit que l’interface a pu évoluer fortement depuis que cet article a été rédigé.
Tentative d’ajout d’un visuel
Premièrement, vous allez ouvrir l’accueil de Power BI en tant qu’Administrateur général.
Pour ce faire, dans votre navigateur en tant qu’Administrateur général, tapez :
https://app.powerbi.com/
Ensuite, dans le ruban foncé de Power BI, cliquez sur l’icône Paramètres. Cette icône représente une roue dentée.
Puis, dans le menu qui s’affiche, cliquez sur Portail d’administration.
Puis, dans le volet de gauche, cliquez sur la section Visuels d’organisation.
Ensuite, dans la section Visuels d’organisation, cliquez sur le chevron de + Ajouter un visuel.
Puis, dans le menu qui s’affiche, cliquez sur À partir d’un fichier : un volet s’ouvre à droite.
Ensuite, dans le volet, cliquez sur le bouton Parcourir.
Enfin, sélectionnez le visuel ChicletSlicer.1.2.14.pbiviz.
Un bandeau jaune vous informe que ce visuel provient d’AppSource.
C’est effectivement le cas et c’est effectivement une idée déconseillée de charger un visuel d’AppSource sous forme d’un fichier.
En effet, si vous chargez ce visuel en tant que fichier, vous ne bénéficierez pas des mises à jour automatiques.
Ajout d’un visuel à partir du magasin de visuels Power BI via AppSource
Vous allez donc annuler l’action en cours.
Notamment, cliquez sur le bouton Annuler : le volet disparaît.
Puis, dans la section Visuels d’organisation, cliquez à nouveau sur le chevron de + Ajouter un visuel.
Ensuite, dans le menu qui s’affiche, cliquez cette fois-ci sur À partir d’AppSource : un grand pop-up s’ouvre.
Puis, dans ce pop-up, recherchez et cliquez sur Chiclet Slicer : le pop-up affiche la page du visuel Chiclet Slicer.
Ensuite, dans cette page, repérez l’icône du visuel. Au moment, où ces lignes sont écrites, son icône représente les 4 icônes d’Outlook, Excel, PowerPoint et Word.
Les visuels ont plusieurs icônes.
Ce que vous voyez dans la page, est la grande icône du visuel.
Par ailleurs, dans les Visuels d’organisation (cf. copie d’écran ci-dessous), vous voyez l’icône de taille moyenne.
En effet, dans le volet Visualisations de Power PBI Desktop (cf. copie d’écran plus bas), celui-ci affichera la petite icône. Celle-ci ne présente que les couleurs de l’icône.
Ensuite, dans la même page, cliquez sur le bouton Ajouter pour ajouter le visuel.
Pour vous aider, regardez la copie d’écran ci-dessous.
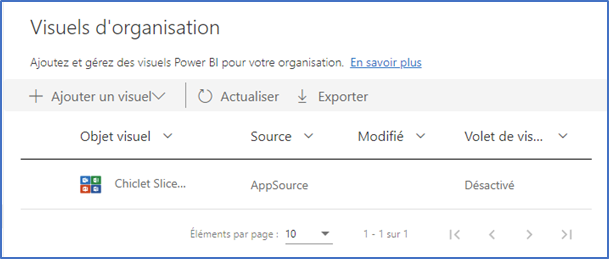
Ouverture de Power BI Desktop
Vous allez vérifier que le visuel se trouve dans le magasin de visuels de l’organisation.
Notamment, en tant qu’Alice, ouvrez le rapport Power BI qui s’intitule Achats Matériaux.pbix avec l’application Power BI Desktop.
Ensuite, vérifiez que vous êtes connecté avec le compte Alice dans Power BI Desktop. Si vous n’êtes pas connecté avec le compte Alice, connectez-vous avec le compte Alice.
Puis, une fois que le rapport est ouvert, constatez l’absence du visuel Chiclet Slicer dans le volet Visualisations.
Par ailleurs, si le visuel était présent, vous verriez une icône qui ressemble à celle que vous avez repéré précédemment, à côté du dernier visuel.
Pour vous aider, regardez la copie d’écran ci-dessous.
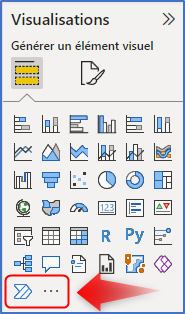
Ensuite, dans le volet Visualisations, cliquez sur les 3 petits points horizontaux. Ces 3 petits points représentent l’icône du menu Obtenir plus de visuels.
Puis, dans le menu qui s’ouvre, cliquez sur le choix Obtenir plus de visuels : un pop-up s’affiche.
Puis, dans ce pop-up, cliquez sur l’onglet Visuels d’organisation : vous retrouvez le visuel.
Toutefois, vous n’allez pas l’ajouter.
En particulier, fermez le pop-up.
Enfin, quittez Power BI Desktop.
Paramétrage du visuel issu du magasin de visuels Power BI
Vous allez faire apparaître automatiquement le visuel dans le volet de Visualisations de Power BI Desktop, sans que les utilisateurs aient à faire quoique ce soit.
Pour ce faire, dans la liste des visuels d’organisation, cochez la case en face du visuel.
Une fois que la case est cochée, dans le menu horizontal, cliquez sur Activer pour le volet de visualisation.
Ouverture de Power BI Desktop pour vérifier l’apparition du visuel du magasin de visuels Power BI
En tant qu’Alice, ouvrez le rapport Power BI qui s’intitule Achats Matériaux.pbix avec l’application Power BI Desktop.
Une fois que le rapport est ouvert, constatez que le visuel Chiclet Slicer est bien présent dans le volet Visualisations.
Pour vous aider, regardez la copie d’écran ci-dessous.
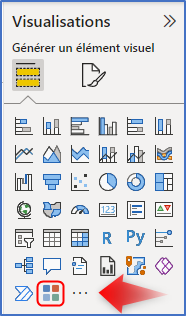
Enfin, quittez Power BI Desktop.
La manipulation est terminée.

Laisser un commentaire