Cette manipulation vous explique comment créer une liste de liens promus SharePoint 2016 afin de créer des tuiles d’orientation.
En particulier, dans cette manipulation, l’objectif est de créer une liste de liens promus dans un site SharePoint 2016.
Une liste de liens promus permet d’orienter visuellement vos visiteurs vers des activités précises grâce à des tuiles ou vignettes cliquables.
Notamment, la liste de liens promus s’intitulera maNavigation.
Gardez à l’esprit que l’interface a pu évoluer fortement depuis que cet article a été rédigé.
Ouverture du site SharePoint
Premièrement, avec le navigateur web, ouvrez votre site SharePoint.
Dans ce scénario, le site est :
https://sharepoint/claudeAjout de la liste de liens promus SharePoint 2016
Ensuite, sur le site SharePoint 2016, cliquez sur le lien Paramètres (icône en forme de roue dentée). L’icône se trouve à gauche du gros point d’interrogation.
Puis cliquez sur Ajouter une application: la liste des modèles de listes s’affiche.
Pour vous aider, regardez la copie d’écran ci-dessous.

Ensuite, dans la petite fenêtre Rechercher une application, saisissez le texte promu puis faites entrée (ou cliquez sur la loupe).
Pour vous aider, regardez la copie d’écran ci-dessous.
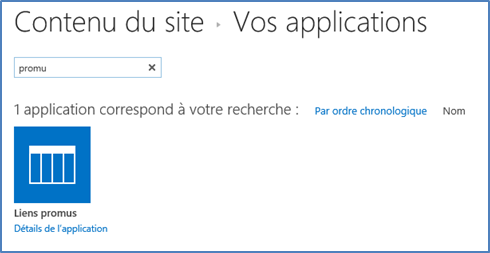
Puis, dans les modèles de listes qui s’affichent, cliquez sur Liens promus : une boite de dialogue apparaît.
Ensuite, nommez la liste maNavigation
Puis laissez les options avancées.
Enfin, cliquez sur le bouton Créer : la liste de liens promus SharePoint 2016 maNavigation s’affiche.
Pour vous aider, regardez la copie d’écran ci-dessous.

Ensuite, cliquez sur l’icône de la liste maNavigation pour l’ouvrir.
Par ailleurs, notez la présence du lien Tous les liens promus.
Pour vous aider, regardez la copie d’écran ci-dessous.

Ensuite, cliquez sur le lien Tous les liens promus : le contenu de la liste apparaît.
Par ailleurs, notez la présence du lien modifier.
Pour vous aider, regardez la copie d’écran ci-dessous.

Ajout des tuiles à la liste de liens promus SharePoint 2016
Maintenant, vous allez créer les tuiles ou vignettes qui vont orienter vos utilisateurs.
Pour cela, cliquez sur le lien modifier : une liste vide faite de cases apparaît.
Puis, renseignez la première ligne avec les valeurs suivantes :
Pour vous déplacer d’une case à une autre, utilisez la touche de tabulation.
- Titre : Site racine
- Emplacement de l’image d’arrière-plan : (vide)
- Description : (vide)
- Emplacement du lien : /
- Comportement du menu de lancement : Navigation entre les pages
- Ordre : (vide)
Ensuite, renseignez une deuxième ligne avec les valeurs suivantes :
- Titre : Site personnel
- Emplacement de l’image d’arrière-plan : (vide)
- Description : (vide)
- Emplacement du lien : /votre_prenom
- Comportement du menu de lancement : Navigation entre les pages
- Ordre : (vide)
Enfin, renseignez une troisième ligne avec les valeurs suivantes :
- Titre : Site Externe
- Emplacement de l’image d’arrière-plan : (vide)
- Description : (vide)
- Emplacement du lien : /jupiter
- Comportement du menu de lancement : Navigation entre les pages
- Ordre : (vide)
Pour vous aider, regardez la copie d’écran ci-dessous.
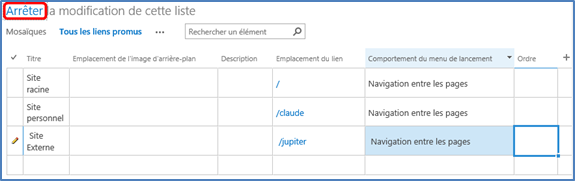
Puis faites entrée pour valider votre saisie.
Ensuite, cliquez sur Arrêter la modification de cette liste.
Pour vous aider, regardez la copie d’écran ci-dessous.

Vous verrez l’utilisation de cette liste dans les manipulations suivantes, à travers l’utilisation des composants webpart SharePoint.
La manipulation est terminée.

Laisser un commentaire