Pour installer Power BI Service, l’inscription du premier utilisateur génère les informations du tenant à Power BI.
Aussi, dans cet exemple, l’objectif est de se connecter nativement à Power BI Service afin de générer la partition Azure Active Directory spécifique à Power BI.
En effet, il est fréquent que les utilisateurs se connectent à Power BI Service au moment de la première publication dans Power BI Desktop.
Toutefois, il est possible de se connecter directement, sans passer par Power BI Desktop.
Par ailleurs, lors de cette connexion, vous obtiendrez directement une licence Power BI gratuite et cela permettra d’installer Power BI comme nouvelle application disponible.
Gardez à l’esprit que l’interface a pu évoluer fortement depuis que cet article a été rédigé.
Se connecter à Office
Premièrement, vous allez ouvrir Office de Microsoft 365, pour voir les applications autorisées.
Pour ce faire, dans votre navigateur en tant qu’Administrateur général, tapez Office.com.
La liste des application s‘affiche.
Ensuite, constatez l’absence de l’application Power BI.
En effet, c’est normal car l’application Power BI n’est pas encore installée.
Maintenant, vous allez procéder à son installation.
Se connecter à Power BI pour installer Power BI Service
Pour ce faire, dans un autre onglet de votre navigateur, tapez :
https://app.powerbi.com
Puis patientez quelques instants.
Pour vous aider, regardez la copie d’écran ci-dessous.
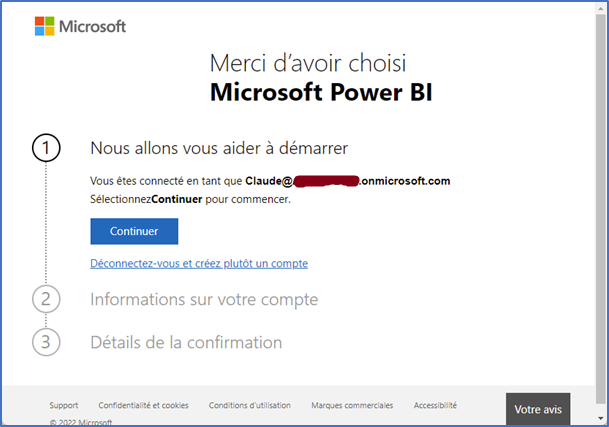
Ensuite, cliquez sur le bouton Continuer.
Pour vous aider, regardez la copie d’écran ci-dessous.
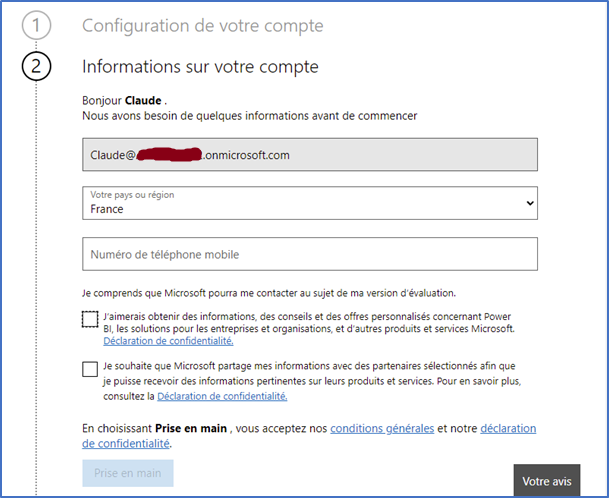
Maintenant, vous pouvez saisir les informations demandées.
Ensuite, renseignez les zones suivantes :
- Pays ou région
- Numéro de téléphone mobile
Puis décochez les 2 cases.
Puis cliquez sur le bouton Prise en main.
Pour vous aider, regardez la copie d’écran ci-dessous.
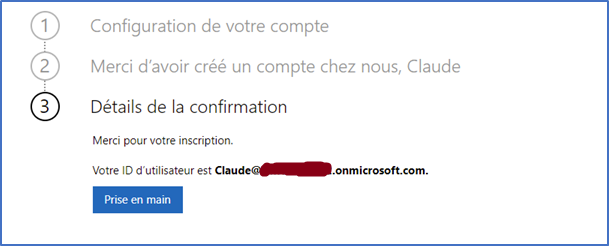
Ensuite, cliquez sur le bouton Prise en main.
Pour vous aider, regardez la copie d’écran ci-dessous.

Maintenant, vous allez constater que l’application Power BI est bien installée dans la liste des applications.
Installer Power BI Service : reconnexion à Office
Pour ce faire, dans un autre onglet de votre navigateur ouvert en tant qu’Administrateur général, tapez Office.com.
Éventuellement, actualisez la page si l’application Power BI n’apparaît pas tout de suite.
Enfin, constatez que l’application Power BI est bien présente.
La manipulation est terminée.
Laisser un commentaire