Vous allez apprendre à importer Excel dans Dataverse grâce à la fonctionnalité native Obtenir des données d’un fichier Excel.
À l’issue de cette manipulation, vous disposerez d’un environnement Common Data Service mis à jour, dans lequel vous pourrez manipuler vos données.
Gardez à l’esprit que l’interface a pu évoluer fortement depuis que cet article a été rédigé.
Adapter le fichier pour importer Excel dans Dataverse
Notamment, dans les fichiers d’exercices, ouvrez le dossier tables.
Ensuite, dans ce dossier, ouvrez le fichier Excel qui s’intitule table_NDF.xlsx.
Puis, dans ce menu, cliquez sur l’affichage qui s’intitule Personnalisé : la table Note de frais apparaît.
Notamment, prenez le temps de parcourir le fichier pour comprendre ses données.
Ensuite, remplacez partout le préfixe cr121_ par votre préfixe. Ce préfixe se trouve dans toutes les entêtes de colonnes du tableau.
Enfin, enregistrez le fichier Excel.
Le fichier ne contient que des frais liés à des déplacements. Toutefois, il aurait pu contenir des frais de toute nature.
Administrer la table
Ouvrez le site web Microsoft Power Apps.
Puis dans le volet de navigation (à gauche), cliquez sur Données, puis cliquez sur tables : la liste des tables existantes s’affiche.
Ensuite, dans le volet central, en haut et à droite, cliquez sur l’affichage qui s’intitule Par défaut.
Puis, dans ce menu, cliquez sur l’affichage qui s’intitule Personnalisé : la table Note de frais apparaît.
Enfin, cliquez sur la table Note de frais pour l’ouvrir.
Importer Excel dans Dataverse
Dans le menu, cliquez sur Obtenir les données puis cliquez sur Obtenir des données à partir d’Excel. Ne cliquez pas sur Modification des données dans Excel.
Ensuite, cliquez sur le bouton Fichier non chargé.
Dans la fenêtre Windows, récupérez et ouvrez le fichier table_NDF.xlsx puis patientez quelques secondes, le temps du chargement et de l’analyse du fichier par l’assistant.
Pour vous aider, regardez la copie d’écran ci-dessous.

Le lien Mapper des champs sert à mapper manuellement les champs du fichier Excel aux champs d’tables. Dans ce scénario, vous n’avez pas besoin de l’utiliser, car normalement l’assistant reconnaît tous les champs du fichier Excel.
En haut et à droite, cliquez sur le lien Importer puis patientez quelques secondes, le temps de l’import du fichier par l’assistant.
Pour vous aider, regardez la copie d’écran ci-dessous.

Pour consulter le résultat, cliquez sur tables dans le volet de gauche.
Ensuite, dans le volet central, cliquez sur la table Note de frais.
Cliquez sur l’onglet Données (à droite).
Pour vous aider, regardez la copie d’écran ci-dessous.
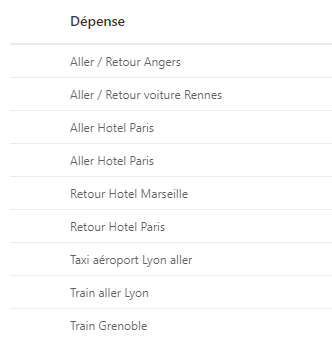
La manipulation est terminée.

Laisser un commentaire