Vous pouvez nettoyer et corriger une colonne Date dans Power BI avec des formats différents, en tenant compte de la langue.
En effet, ces dates ne sont pas toutes structurées à l’identique.
Pour vous aider, regarder la copie d’écran ci-dessous.

Il faut donc transformer la colonne Date réception pour avoir une colonne de type Date sans erreur.
Par ailleurs, les données sont dans le fichier s’intitule XLS_Date_Réception.xlsx.
Il faudra aussi ajouter une nouvelle colonne, nommée Valeur stock, qui sera le produit de la colonne Nombre par la colonne Valeur unitaire.
Enfin, il faudra restituer les données dans Power BI Desktop sous forme d’un petit tableau avec la valeur du stock par année.
Gardez à l’esprit que l’interface a pu évoluer fortement depuis que cet article a été rédigé.
Comprendre les données
Télécharger et ouvrir le fichier XLS_Date_Réception.xlsx afin de prendre connaissance de sa structure et de ses données puis fermer le fichier.
Notamment, vous allez créer un nouveau fichier Power BI Desktop vierge nommé PBI_Lab32.pbix.
Pour créer un nouveau fichier Power BI Desktop, lancer Power BI Desktop, fermer l’éventuelle fenêtre jaune ou verte qui apparaît puis cliquer sur Fichier puis sur Enregistrer sous et donner un nom à votre fichier.
Se connecter aux données
Vous allez ouvrir Power Query.
Pour ce faire, cliquer sur le ruban Accueil (en haut) puis sur le menu Transformer les données.
Ensuite, dans Power Query, vous allez vous connecter au fichier Excel XLS_Date_Réception.xlsx.
Pour ce faire, cliquer sur Nouvelle source puis sur Classeur Excel.
Ensuite, quand le navigateur s’ouvre, cocher le tableau StockMarchandises puis cliquer sur le bouton OK.
Modifier le type d’une donnée en Texte
Vous allez typer la colonne Date réception en Texte (icône « ABC »).
Pour ce faire, sélectionner la colonne Date réception. Dans l’en-tête de la colonne, cliquer sur la petite icône ABC/123 (à gauche de Date réception) puis sélectionner ABC.
Remplacer les valeurs de la colonne Date dans Power BI
L’idée est d’harmoniser le format de la colonne Date réception, en supprimant simplement le séparateur « / » dans toutes les dates.
Vous allez remplacer le caractère / par rien dans la colonne Date réception.
Pour ce faire, sélectionner la colonne Date réception puis cliquer dans le ruban Transformer (en haut).
Ensuite, cliquer sur le menu Remplacer les valeurs et à nouveau sur Remplacer les valeurs.
Puis dans le pop-up, indiquer / dans la zone Valeur à rechercher.
Enfin, ne rien mettre dans la zone Remplacer par puis cliquer sur le bouton OK.
Fractionner la colonne
Maintenant que toutes les valeurs ont le même format (JJMMAAAA), la position de chaque élément est connue : le jour débute à la position 0, le mois débute à la position 2 et l’année débute à la position 4.
Aussi, vous allez fractionner par position la colonne Date réception afin d’isoler le jour, le mois et l’année.
Pour ce faire, sélectionner la colonne Date réception puis cliquer dans le ruban Accueil (en haut).
Ensuite, cliquer sur le menu Fractionner la colonne puis sur Par position.
Puis dans le pop-up, indiquer 0, 2, 4 dans la zone Positions puis cliquer sur le bouton OK.
À la suite de cette manipulation, vous obtenez 3 colonnes : Date réception.1, Date réception.2, Date réception.3 :
- La colonne Date réception.1 contient le jour de l’ancienne colonne Date réception.
- La colonne Date réception.2 contient le mois de l’ancienne colonne Date réception.
- La colonne Date réception.3 contient l’année de l’ancienne colonne Date réception.
Renommer les colonnes fractionnées de la colonne Date dans Power BI
Il n’est pas obligatoire de renommer les colonnes fractionnées (Date réception.1, etc.). Toutefois, c’est utile surtout lorsque vous modifierez votre rapport des mois après l’avoir créé.
Vous allez renommer la colonne Date réception.1 en Jour, la colonne Date réception.2 en Mois et la colonne Date réception.3 en Année.
Pour ce faire, double-cliquer dans l’en-tête (jaune) de la colonne Date réception.1, puis indiquer Jour.
Ensuite, recommencer cette manipulation pour Date réception.2 et Date réception.3.
Enfin, typer les colonnes Jour, Mois, Année en Texte (icône « ABC »).
Ajouter une colonne personnalisée
Le rôle de cette colonne est d’agréger les colonnes Jour, Mois et Année pour obtenir une nouvelle colonne Date réception avec des données au format JJ/MM/AAAA.
Vous allez ajouter une colonne personnalisée, nommée Date réception, qui agrège les colonnes Jour, Mois, Année au format JJ/MM/AAAA. La concaténation de colonnes et de chaînes de caractères se fait comme dans Excel avec le caractère &.
Pour ce faire, cliquer dans le ruban Ajouter une colonne (en haut).
Ensuite, cliquer sur le menu Colonne personnalisée.
Puis dans le pop-up, remplacer la valeur Personnalisé par Date réception dans la zone Nouveau nom de colonne puis saisir la formule suivante :
= [Jour]&"/"&[Mois]&"/"&[Année]
Pour vous aider, regarder la copie d’écran ci-dessous.
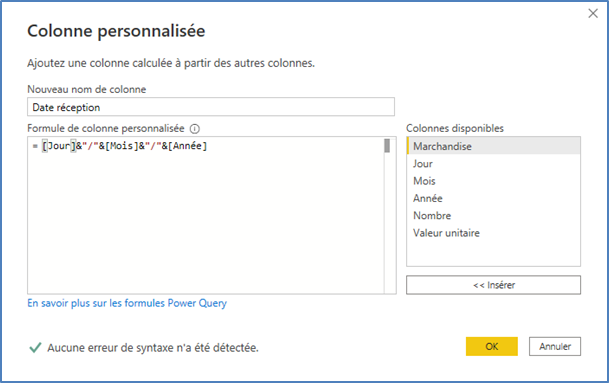
Puis cliquer sur le bouton OK.
Enfin, typer la colonne Date réception en Date.
Choisir la colonne Date dans Power BI
Vous allez choisir toutes les colonnes SAUF Jour, Mois, Année.
Pour ce faire, cliquer dans le ruban Accueil (en haut) puis cliquer sur le menu Choisir les colonnes et à nouveau sur Choisir les colonnes.
Ensuite, dans le pop-up, décocher les cases en face de Jour, Mois, Année, laisser les autres cases cochées puis cliquer sur le bouton OK.
Ajouter une autre colonne personnalisée
Le rôle de cette colonne est de calculer le produit de la colonne Nombre par la colonne Valeur unitaire.
Notamment, ajouter une colonne personnalisée, nommée Valeur stock, qui multiplie la colonne Nombre par la colonne Valeur unitaire.
Par ailleurs, comme dans Excel, la multiplication se fait avec le caractère *.
La formule est :
= [Nombre]*[Valeur unitaire]
Typer en nombre la nouvelle colonne personnalisée
La colonne Valeur stock est un nombre : il faut l’indiquer explicitement à Power Query.
Notamment, typer la colonne Valeur stock en Nombre entier (123).
Déplacer la colonne Date dans Power BI
Ensuite, déplacer les colonnes Date réception et Valeur Stock au début.
Pour vous aider, regarder la copie d’écran ci-dessous.

En haut et à gauche, cliquer sur Fermer et appliquer.
Cette opération permet à Power BI Desktop de copier les données dans le fichier PBI_Lab32.pbix,en leur appliquant les traitements des étapes précédentes.
Power BI Desktop
Pour terminer, vous allez travailler uniquement dans Power BI Desktop. Normalement, vous n’avez plus besoin de retourner dans Power Query, sauf si évidemment, les données ne sont pas bonnes.
L’objectif est de vous initier à la création d’un visuel. Pour ce faire, la suite de l’exercice, vous explique en détail comment insérer et paramétrer un premier visuel simple.
Vous aurez l’occasion de découvrir d’autres visuels dans d’autres exercices. Toutefois, vous verrez que ces manipulations sont relativement simples, comparativement à Power Query. En effet, Power Query demande un effort d’imagination et de créativité souvent plus important que les visuels Power BI Desktop.
Gardez à l’esprit que l’interface a pu évoluer fortement depuis que cet article a été rédigé.
Insérer un visuel de type Table à partir de la colonne Date dans Power BI
Dans Power BI Desktop, cliquer sur une partie vierge quelconque de la page.
Ouvrir le volet Visualisations (à droite).
Ajouter un objet visuel de type Table. C’est celui qui ressemble à une feuille de calcul Excel.
Pour ajouter un objet visuel, il suffit de cliquer dessus dans le volet Visualisations. Si vous vous êtes trompé de visuel, il suffit de cliquer sur un autre objet visuel.
Pour vous aider, regarder la copie d’écran ci-dessous.

Le visuel de type Table est sélectionné mais il est vide, ce qui est normal. Vous allez maintenant indiquer à Power BI Desktop, les champs qui doivent être utilisés dans ce visuel.
Dans le volet Visualisations, il y a une icône avec un curseur et deux rectangles superposées en pointillés. C’est la partie Champs.
Pour vous aider, regarder la copie d’écran ci-dessous.

Dans la partie Champs, ajouter dans Valeurs, et dans l’ordre les champs suivants :
- Date réception.Année (en Hiérarchie de dates)
- Valeur stock (Somme)
Pour ce faire, cliquer sur la petite flèche à gauche du nom StockMarchandises, sous le volet Champs (à droite). Cela permet d’afficher tous les champs.
Ensuite, il suffit de cocher la case vide en face des champs concernés. Vous pouvez aussi glisser un champ directement sur le visuel avec la souris.
Pour vous aider, regarder la copie d’écran ci-dessous.

Formater la colonne Date dans Power BI
Ensuite, cliquer dans la partie Format du visuel. La partie Format est symbolisée par une icône en forme de rouleau de peinture.
Pour vous aider, regarder la copie d’écran ci-dessous.

Dans la partie Format, cliquer sur :
- Général > Position X=400, Position Y=100, Largeur=440, Hauteur=300.
- Style > Style: En-tête en gras.
- Grille > Taille du texte: 20 pt.
- Titre : Activé > Texte du titre: « Valeur du stock par année », Taille du texte: 24 pt.
Pour vous aider, regarder la copie d’écran ci-dessous.

Formater un champ
Dans Power Query, vous aviez défini que le type de données de la colonne Valeur stock était un nombre entier.
Dans Power BI Desktop, vous pouvez préciser la nature de ce nombre. En particulier, vous allez indiquer que le format du champ Valeur stock est de type Devise.
Notez le glissement sémantique : Dans Power Query, c’est une colonne, tandis que dans Power BI Desktop, c’est un champ.
Pour formater le champ Valeur stock, cliquer sur la petite flèche à gauche du nom StockMarchandises, sous le volet Champs (à droite). Cela permet d’afficher tous les champs.
Cliquer sur le champ Valeur stock pour le sélectionner. La sélection est faite, quand toute la ligne du champ est grisée.
Attention. Ne décocher pas la case en le sélectionnant.
Pour vous aider, regarder la copie d’écran ci-dessous.

Dans le ruban Outils de colonne (en haut), cliquer sur € Euro (123 €) dans le menu déroulant de $.
Pour vous aider, regarder la copie d’écran ci-dessous.

Se méfier, car il y a deux formatages proposés pour l’euro. Une fois le formatage € Euro (123 €) sélectionné, le format du champ est automatiquement Devise.
Pour vous aider, regarder la copie d’écran ci-dessous.

Enregistrer le fichier PBI_Lab32.pbix.
Fermer le fichier PBI_Lab32.pbix.
La manipulation est terminée.
Laisser un commentaire