Grâce à la fonction FILTER DAX, ainsi que d’autres fonctions, vous allez calculer une moyenne mobile arithmétique dans un rapport Power BI.
Ce type de calcul est souvent utilisé pour comprendre la tendance d’un ensemble de données.
Par exemple, l’affichage d’une série de données liées à de nombreuses opérations quotidiennes peut présenter des variations importantes, sans que la tendance générale ressorte.
Pour comprendre le sens général du graphique la moyenne mobile arithmétique permet de lisser les résultats et mettre en évidence le sens des variations.
Gardez à l’esprit que l’interface a pu évoluer fortement depuis que cet article a été rédigé.
Créer un fichier Power BI pour FILTER DAX
Premièrement, ouvrir le fichier PBI_Lab48.pbix et l’enregistrer sous le nom PBI_Lab49.pbix.
Notamment, l’intérêt d’utiliser un rapport Power BI existant est son modèle de données, en particulier les relations entre les tables. C’est la raison pour laquelle, vous démarrez à partir de ce fichier.
Ensuite, vous allez ajouter une nouvelle page vierge.
Pour ce faire, dans la vue Rapport, cliquer sur le + (en bas des pages) : Page 1 apparaît.
Puis renommer la page Page 1 en Moyenne mobile.
Calculer une moyenne mobile avec FILTER DAX
L’objectif de cette mesure est de calculer une moyenne mobile arithmétique sur 30 jours du montant des ventes.
Pour ce faire, dans la table Transactions, créer une nouvelle mesure qui se nommera Mt Vente MMA30 et qui fournira le résultat attendu.
Ensuite vous devrez aussi, formater la mesure en € Euro (123 €) et 0 décimales.
Par ailleurs, pour construire la formule, utiliser les fonctions FILTER, AVERAGEX, ALL, MAX, ainsi que les opérateurs =, <=, >=, &&.
Solution pour FILTER DAX
Dans la vue Données, faire un clic-droit sur la table Transactions puis cliquer sur Nouvelle mesure.
Ensuite, remplacer Mesure = par la formule suivante :
Mt Vente MMA30 = VAR dateMax = MAX(Calendrier[date]) VAR datePlage = FILTER(ALL(Calendrier), Calendrier[date] >= dateMax - 30 && Calendrier[date] <= dateMax) RETURN AVERAGEX(datePlage, [Mt Vente])
Puis appuyer sur la touche entrée du clavier.
Enfin, dans le ruban Outils de mesure, cliquer sur € Euro (123 €) dans le menu déroulant de $, puis mettre 0 dans le nombre de décimales.
| Explication de la formule Supposons que le rapport soit filtré sur le 14 novembre 2026. MAX retourne la date du 30 novembre 2026 dans la variable dateMax. FILTER DAX retourne ensuite une plage de dates comprises entre le 31 octobre 2026 et le 30 novembre 2026 dans la variable datePlage. La fonction ALL modifie le contexte de filtres pour être certain de récupérer toutes les dates de la période, sinon seule la date courante serait récupérée. La variable datePlage est ensuite passée en tant que filtre à la fonction AVERAGEX. AVERAGEX évalue la mesure Mt Vente pour chacune des 30 lignes de la table datePlage, puis calcule la moyenne arithmétique du jeu de valeurs obtenu. La fonction utilise donc une table comme premier argument et une expression comme deuxième argument. |
Fin de la solution.
Ajouter un visuel de type Graphique en courbe pour illustrer la fonction FILTER DAX
Ensuite, vous allez ajouter un nouveau visuel.
Pour cela, ouvrir la vue Rapport.
Ensuite, cliquer sur une partie vierge quelconque de la page Moyenne mobile.
Puis ouvrir le volet Visualisations.
Dans le volet, ajouter un objet visuel de type Graphique en courbe. Son icône représente 2 lignes brisées classiques.
Ensuite, étendre l’objet visuel pour qu’il prenne la place de toute la page.
Puis afficher dans cet ordre :
- Axe : Calendrier[Date]
- Valeurs : Transactions[Mt Vente], Transactions[Mt Vente MMA30]
Enfin, filtrer le visuel pour ne garder que l’année 2027. Pour filtrer le visuel, utilisez le volet Filtres.
Rappel. Par défaut, les champs d’un visuel peuvent être utilisés comme filtre. Toutefois, vous pouvez glisser n’importe quel champ directement dans le volet Filtres.
Dans la partie Format, cliquer sur :
- Axe des X
- Titre : Désactivé
- Axe Y
- Titre : Désactivé
- Couleurs des données
- Mt Vente : #003366 (Bleu foncé)
- Mt Vente MMA30 : #FF0000 (Rouge)
Dans le visuel, vérifier que la tendance des ventes de 2027, est à la baisse, malgré les pics impressionnants de certains jours. En réalité, les creux sont moins impressionnants à cause de l’échelle et du référentiel choisis, mais ils sont plus nombreux en valeurs. Le résumé de la fin de l’exercice vous montre un affichage différent des mêmes données.
Pour vous aider, regarder la copie d’écran ci-dessous.
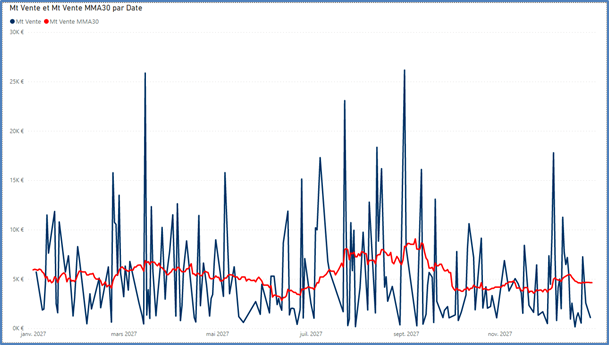
Enregistrer son travail
Ensuite, pour conserver le rapport, enregistrer le fichier PBI_Lab49.pbix.
La manipulation est terminée.

Laisser un commentaire