Cet exemple vous explique comment faire une jointure de deux tables Dataverse afin de relier ces deux tables entre elles.
Notamment, vous allez relier la table Note de frais avec la table Contact.
La table Contact, qui est livrée par défaut dans Dataverse, est une table essentielle et centrale. Elle définit les champs des personnes avec lesquelles une unité de l’organisation a une relation. Typiquement, un contact peut être un collaborateur de l’entreprise, un client ou un fournisseur. Un contact peut évidemment être aussi un client et un contact.
Comme plusieurs notes de frais peuvent être reliées à un collaborateur, la relation entre la table Note de Frais et la table Contacts est de type Plusieurs-à-une.
Gardez à l’esprit que l’interface a pu évoluer fortement depuis que cet article a été rédigé.
Administrer la table
Ouvrez le site web Microsoft Power Apps et identifiez-vous avec votre compte.
Ensuite, dans le volet de navigation (à gauche), cliquez sur Données, puis cliquez sur tables : la liste des tables existantes s’affiche.
Puis, dans le volet central, en haut et à droite, cliquez sur l’affichage qui s’intitule Par défaut.
Puis, dans ce menu, cliquez sur l’affichage qui s’intitule Personnalisé : la table Note de frais apparaît.
Enfin, cliquez sur la table Note de frais pour l’ouvrir.
Jointure de deux tables Dataverse
Notamment, cliquez sur l’onglet Relations.
En particulier, pour vous aider, regardez la copie d’écran ci-dessous.

Ensuite, dans le menu, cliquez sur Ajouter une relation puis cliquez sur Plusieurs-à-une.
Notamment, pour vous aider, regardez la copie d’écran ci-dessous.

Puis, dans le volet de droite, vous voyez que votre table Note de frais est déjà sélectionnée et que vous ne pouvez pas la modifier.
Puis, pour vous aider, regardez la copie d’écran ci-dessous.

Ensuite, sous Associé (un), cliquez sur table et sélectionnez la table Contact.
Puis, pour vous aider, regardez la copie d’écran ci-dessous.
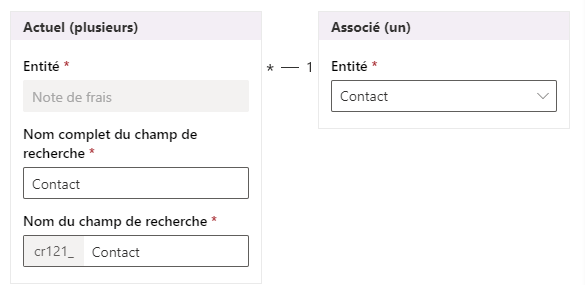
Puis, sous Actuel (plusieurs), modifiez le champ Nom complet du champ de recherche en Travailleur.
Ensuite, pour vous aider, regardez la copie d’écran ci-dessous.
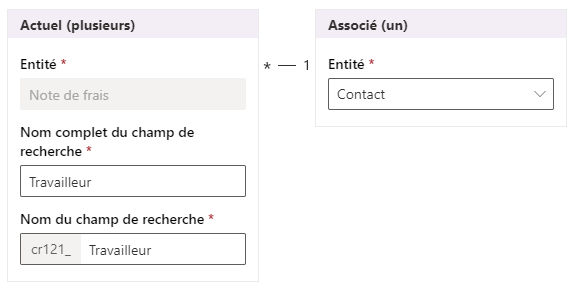
Enfin, cliquez sur le bouton OK.
Enregistrer les modifications de la table
Maintenant, vous allez enregistrer la table. En effet, pour l’instant, la relation n’est pas encore prise en compte par Dataverse. Pour ce faire, cliquez sur le bouton Enregistrer la table.
Vérifier la jointure de deux tables Dataverse
Cliquez sur l’onglet Champs : vous pouvez constater la création de la colonne qui s’intitule Travailleur.
Pour vous aider, regardez la copie d’écran ci-dessous.
Notamment, l’ordre de tri a été inversée sur la colonne Nom d’affichage.

La manipulation est terminée.

Laisser un commentaire