Vous allez apprendre à exporter Excel dans SharePoint. Autrement dit, vous exportez une feuille Excel dans SharePoint afin de créer une nouvelle liste.
Créer une table de données dans Excel
Ouvrez un classeur Microsoft Excel quelconque.
Dans ce scénario, le classeur contient des chiffres de ventes dans la colonne Montant, réalisées par les vendeurs Anne, Bob et Carl. Notez que par mois et par produit (Lave-linge, lave-vaisselle, etc.), vous avez les chiffres de vente. Selon la nature du produit, celui-ci appartient à une gamme de produits définie : Produit blanc ou Produit brun. La colonne Clef servira plus loin.
La première précaution à prendre pour réaliser une publication réussie de la feuille Excel est de transformer la plage de données en une table au sens Excel.
Pour cela, cliquez sur la première cellule de la plage puis dans le ruban ACCUEIL, cliquez sur Mettre sous forme de tableau : les présentations s’affichent.
Sélectionnez une présentation quelconque. Dans le pop-up Mettre sous forme de tableau, gardez les valeurs proposées par défaut puis cliquez sur le bouton OK.
Une fois la transformation en tableau terminée, vous voyez apparaître un filtre dans chaque entête des colonnes. Un nouveau ruban intitulé CRÉATION apparaît, ainsi que le menu Exporter.
Exporter Excel dans SharePoint
Pour exporter sur SharePoint la feuille Excel_Ventes.xls qui est sous forme de tableau, cliquez sur Exporter puis Exporter le tableau vers une liste SharePoint.
Dans le pop-up, vous indiquez l’emplacement de votre site SharePoint puis vous donnez un nom à votre futur liste SharePoint : Ventes (Excel).
Cliquez sur le bouton Suivant.
Si une fenêtre s’ouvre pour vous demander votre adresse email ou votre numéro de téléphone pour vous connecter, donnez les informations adéquates, ainsi que le mot de passe puis validez vos saisies.
Lorsque la connexion est valide, l’assistant affiche les colonnes à exporter. Il a aussi converti les colonnes dans des types de données reconnus. Notamment, la colonne Montant est bien une colonne de type Devises.
Ensuite, vous cliquez sur le bouton Terminer.
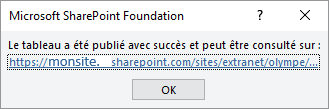
Cliquez directement sur l’URL bleue qui s’affiche pour ouvrir la liste dans SharePoint.

Il s’agit d’une véritable liste au sens SharePoint : vous pouvez donc créer, modifier ou supprimer des éléments de la liste à partir de SharePoint.
Ce qui signifie que les pages d’affichage, création et modification ont bien été créées.
La manipulation est terminée.

Laisser un commentaire