Dans cet exercice, vous allez pouvoir exécuter l’application Power Apps pilotée par un modèle, basé sur une table Dataverse.
L’exécution et le lancement de l’application ne posent pas de problème.
Toutefois, c’est intéressant de découvrir les nombreuses possibilités offertes par ce type d’application. C’est d’autant plus intéressant que ces possibilités ont été générées automatiquement.
Gardez à l’esprit que l’interface a pu évoluer fortement depuis que cet article a été rédigé.
Administrer l’application Power Apps pilotée par un modèle
Ouvrez le site web Microsoft Power Apps.
Ensuite, dans le volet de navigation (à gauche), cliquez sur Applications.
Puis dans le volet central, cliquez simplement sur le nom de votre application Formulaire NDF : l’application s’ouvre en exécution dans un nouvel onglet.
Enfin, patientez quelques instants.
Page Statistiques de l’application Power Apps pilotée par un modèle
Ensuite, votre application s’affiche et présente la première page, qui est la page Statistiques.
Notez qu’il peut être normal qu’un composant soit vide. C’est le cas s’il n’y a pas de valeurs à afficher. Par ailleurs, il est possible que l’affichage de la vue Notes de frais actifs soit différent du votre. En effet, la vue a été librement enrichie comme cela était proposé dans un exercice précédent.
Rassurez-vous, il n’est pas trop tard pour enrichir cette vue. En particulier, celle-ci est directement accessible à partir de l’onglet Affichages de la table. Il suffit de l’ouvrir en modification, d’y ajouter les colonnes voulues puis d’enregistrer et de publier le tout. Ensuite, vous ouvrirez à nouveau votre application.
Par ailleurs, les éléments de cette page sont dynamiques.
Notamment, vous pouvez agrandir un graphique, ou filtrer des valeurs, ou approfondir une donnée, etc.
Ensuite, dans le volet de gauche, vous trouvez les autres pages à afficher : Formulaire et Blog Power Apps.
Puis cliquez sur ces liens.
Notamment, vous remarquerez que Blog Power Apps s’ouvre dans un autre onglet, tandis que Formulaire reste bien sur l’onglet en cours.
Créer une première note de frais
Ensuite, grâce au volet de gauche, ouvrez la page Formulaire.
Puis, sur cette page, cliquez dans le menu sur Nouveau.
Pour vous aider, regardez la copie d’écran ci-dessous.
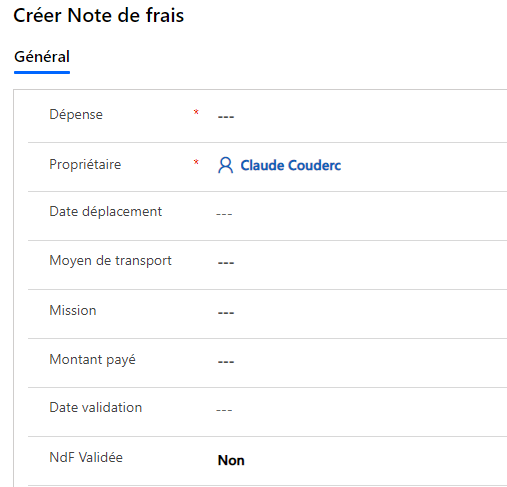
Puis renseignez ce formulaire :
- Dépense : Trajet aéroport Bruxelles
- Date déplacement : 25/03/2020
- Moyen de transport : Taxi
- Mission : presta power apps Ixelles
- Montant payé : 60
Puis, gardez les valeurs par défaut des autres champs.
Enfin, cliquez dans le menu sur Enregistrer et Fermer : votre enregistrement a bien été créé.
Vous remarquerez l’absence du champ Nombre Km car le transport s’est fait en Taxi. Vous allez créer une seconde note de frais avec un déplacement en Voiture.
Créer une seconde note de frais
Pour ce faire, cliquez sur le choix Nouveau.
Ensuite, renseignez ce formulaire :
- Dépense : Retour Bruxelles
- Date déplacement : 24/04/2020
- Moyen de transport : Voiture
- Mission : presta power automate Ixelles
- Nombre Km : 240
Puis gardez les valeurs par défaut des autres champs.
Enfin, cliquez dans le menu sur Enregistrer et Fermer : votre enregistrement a bien été créé.
En revanche, si vous indiquez que vous avez utilisé votre Voiture vous voyez bien apparaître le champ Nombre Km : c’est l’application d’une règle créée dans la manipulation Ajouter une nouvelle règle de visibilité.
Par ailleurs, le champ est obligatoire : c’est l’application d’une autre règle de la manipulation Créer une règle d’entreprise obligatoire.
Vous pouvez aussi vérifier que le champ Indemnités Km a bien été mis à jour dans la vue Notes de frais actifs : c’est l’application d’un champ calculé de la manipulation Ajouter un champ calculé.
La page Formulaire offre de très nombreuses possibilités, très intéressantes.
Par exemple, vous pouvez modifier les données directement dans Microsoft Excel online.
Par exemple, modifiez une valeur de la colonne Montant payé puis enregistrez votre modification.
Enfin, patientez quelques instants avant de visualiser votre modification.
Page Récent
Vous constaterez aussi qu’au fur et à mesure de vos manipulations, le volet des actions récentes s’enrichit automatiquement.
Pour vous aider, regardez la copie d’écran ci-dessous.
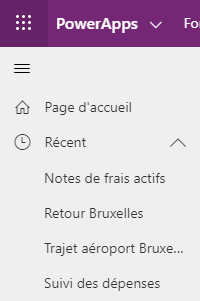
La manipulation est terminée.

Laisser un commentaire