Le scénario proposé dans cette manipulation est d’apprendre à empiler les données avec Power Query, afin de simplifier les rapports Power BI.
L’empilement des requêtes consiste à ajouter des lignes à une requête existante. Éventuellement, l’empilement des requêtes permet aussi de créer une nouvelle requête avec toutes les données. Dans ce cas, les données des autres requêtes ne sont plus nécessaires.
Gardez à l’esprit que l’interface a pu évoluer fortement depuis que cet article a été rédigé.
Comprendre les données
Premièrement, avec Microsoft Excel, ouvrir les fichiers Data_Devis2025.xlsx, Data_Devis2026.xlsx afin de prendre connaissance de leur structure et de leurs données puis fermer les fichiers.
Ensuite, calculer aussi le nombre de lignes de chaque fichier (hors entêtes).
Créer un nouveau fichier Power BI pour empiler les données
Puis créer un nouveau fichier Power BI Desktop vierge nommé Rapport_Lab2A.pbix.
Se connecter aux données
Ensuite, ouvrir Power Query.
Puis, dans Power Query, se connecter au fichier Excel : Data_Devis2025.xlsx
Ensuite, cocher l’onglet Devis2025 puis cliquer sur OK.
Notamment, cette requête contient 15 colonnes et 295 lignes.
Ensuite, vous allez vous connecter maintenant au second fichier Excel.
Dans Power Query, se connecter au fichier Excel : Data_Devis2026.xlsx
Puis cocher l’onglet Devis2026 puis cliquer sur OK.
Pour information, cette requête contient 15 colonnes et 281 lignes.
Ces deux fichiers ont exactement la même structure.
Désactiver le chargement des requêtes pour empiler les données
Le but de cette manipulation est d’alléger le rapport. En effet, les requêtes vont servir uniquement à construire une troisième requête qui est juste un empilement des 2 requêtes. Toutefois, elles seront bien exécutées et les données correspondantes seront bien récupérées pour alimenter la troisième requête.
Faire un clic-droit sur la requête Devis2025 puis décocher Activer le chargement (enable load).
Faire un clic-droit sur la requête Devis2026 puis décocher Activer le chargement (enable load).
Empiler les données
Vous allez ajouter les requêtes pour créer une nouvelle requête. Cette dernière requête va empiler les données.
Pour ce faire, aller dans le ruban Accueil (en haut) puis dans le groupe Combiner cliquer sur le menu Ajouter des requêtes puis sur l’option Ajouter des requêtes comme étant nouvelles.
Attention à la taille et à la résolution de votre écran. Si vous avez un écran de portable de 15 pouces ou moins, avec une résolution importante, il est possible que vous ne voyiez pas le libellé des menus en toutes lettres (Fusionner des requêtes, etc.). Dans ce cas, vous ne verrez que le nom des groupes (Combiner, etc.). Vous devrez donc cliquer sur le groupe pour retrouver le libellé des menus.
Ensuite, dans la première liste déroulante, s’assurer que la table sélectionnée est Devis2026.
Si ce n’est pas le cas, sélectionner la table Devis2026 dans la liste déroulante.
Puis, dans la seconde liste déroulante dessous, sélectionner la table Devis2025.
Pour vous aider, regarder la copie d’écran ci-dessous.

Ensuite, garder les options par défaut puis cliquer sur le bouton OK : une nouvelle requête est créée. Elle se nomme Ajouter1.
Puis renommer la nouvelle requête Ajouter1 en Devis.
Notamment, la nouvelle requête contient 15 colonnes et 576 lignes.
Et, en effet, les 576 lignes sont bien la somme de 295 et 281 lignes.
Fermer & appliquer Power Query
Dans le ruban Accueil (en haut), cliquer sur Fermer et appliquer.
Power BI Desktop
Pour terminer l’exercice, vous allez ajouter un visuel pour vérifier que la requête est correcte.
Vous pourrez aussi vérifier que les requêtes Devis2025 et Devis2026 s’exécutent bien, malgré le fait qu’elles ne soient pas chargées directement dans le rapport.
Insérer un visuel de type Table
Dans Power BI Desktop, cliquer sur une partie vierge quelconque de la page.
Puis ouvrir le volet Visualisations (à droite).
Ensuite, ajouter un objet visuel de type Table. C’est celui qui ressemble à une feuille de calcul Excel.
Le visuel de type Table est sélectionné mais il est vide, ce qui est normal. Vous allez maintenant indiquer à Power BI Desktop, les champs qui doivent être utilisés dans ce visuel.
Dans le volet Visualisations, il y a une icône avec un curseur et deux rectangles superposées en pointillés. C’est la partie Ajouter des données à votre visuel.
Pour vous aider, regarder la copie d’écran ci-dessous.
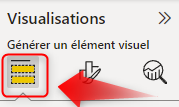
Ajouter les champs
Dans l’onglet Ajouter des données à votre visuel, vous allez ajouter dans Colonnes, et dans l’ordre les deux champs suivants :
Pour ce faire, cliquer sur la petite flèche à gauche du nom Devis, sous le volet Champs (à droite). Cela permet d’afficher tous les champs.
Ensuite, cocher la case vide en face des champs concernés. Vous pouvez aussi glisser un champ directement sur le visuel avec la souris.
Pour vous aider, regarder la copie d’écran ci-dessous.
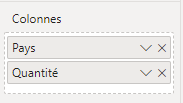
Ensuite, cliquer Dans l’onglet Mettre en forme votre visuel. La partie Mettre en forme votre visuel est symbolisée par une icône en forme de pinceau sur un graphique.
Pour vous aider, regarder la copie d’écran ci-dessous.

Plutôt que de chercher à parcourir les arborescences de Mettre en forme votre visuel, nous vous conseillons vivement d’utiliser sa zone de recherche. Cette zone est juste sous la partie Mettre en forme votre visuel.
Pour vous aider, regarder la copie d’écran ci-dessous.

Dans l’onglet Mettre en forme votre visuel, rechercher et modifier :
Pour vous aider, regarder la copie d’écran ci-dessous.

Formater un champ pour empiler les données
Pour formater le champ Quantité, cliquer sur la petite flèche à gauche du nom Devis, sous le volet Champs (à droite). Cela permet d’afficher tous les champs.
Il y a deux manipulations distinctes dans le volet Champs : Cocher un champ ou Sélectionner un champ. Dans le cas présent, il faut sélectionner le champ.
Pour sélectionner le champ Quantité, il faut cliquer sur le nom Quantité (et non pas cocher la case).
La sélection est faite, quand toute la ligne du champ est grisée.
Attention. Ne pas décocher la case en le sélectionnant.
Pour vous aider, regarder la copie d’écran ci-dessous.

Dans le ruban Outils de colonne (en haut), cliquer sur la virgule, sous Format. La virgule sert de séparateur de milliers.
Pour vous aider, regarder la copie d’écran ci-dessous.

Le visuel se met à jour.
Pour vous aider, regarder la copie d’écran ci-dessous.

Trier le visuel pour empiler les données
Vous allez trier le visuel sur le champ Quantité en ordre décroissant.
Pour ce faire, cliquer sur les 3 petits points (« …« ) en haut du visuel puis cliquer sur Trier par puis sur l’option Quantité.
Pour vous aider, regarder la copie d’écran ci-dessous.

Noter que la Pologne est tout en bas du classement.
Vérifier l’actualisation des données
Avec Excel, ouvrir le fichier Data_Devis2026.xlsx.
Dans ce fichier, chercher la première occurrence du pays Pologne. Cette première occurrence est à la ligne 103.
Sur la ligne 103, remplacer la quantité 35000 par la valeur 100000000 (soit 100 millions).
Enregistrer le fichier Data_Devis2026.xlsx mais ne pas le fermer.
Revenir dans le fichier Power BI Desktop Rapport_Lab2A.pbix.
Vous allez actualiser le rapport.
Pour ce faire, cliquer sur le ruban Accueil (en haut) puis dans le menu Actualiser.
Constater que la Pologne est maintenant toute en haut du classement.
Pour vous aider, regarder la copie d’écran ci-dessous.

Cela met en évidence que toutes les requêtes se sont bien exécutées.
Ensuite, revenir dans le fichier Data_Devis2026.xlsx.
Puis annuler la modification de la ligne 103 pour avoir de nouveau la quantité 35000.
Ensuite enregistrer le fichier Data_Devis2026.xlsx.
Puis fermer le fichier Data_Devis2026.xlsx.
Puis revenir dans le fichier Power BI Desktop Rapport_Lab2A.pbix.
Enfin, actualiser à nouveau le fichier Power BI Desktop Rapport_Lab2A.pbix.
Enregistrer son travail
Ensuite, enregistrer le fichier Rapport_Lab2A en cliquant sur la disquette en haut et à gauche.
Fermer le fichier Power BI Desktop
Fermer le fichier Rapport_Lab2A.pbix.
La manipulation est terminée.
Laisser un commentaire