Une table de dimensions Power BI contient des métadonnées qui caractérisent les lignes de la table de faits.
Par ailleurs :
- Une table de faits contient les données à analyser.
- Une table de dimensions permet d’éliminer la redondance.
Certains appellent parfois les tables de dimensions, des tables de recherche. Car elles contiennent les valeurs recherchées.
Notamment, l’objectif est de créer les tables de dimension afin d’analyser la table des faits qui sera créée dans un prochain exercice.
Gardez à l’esprit que l’interface a pu évoluer fortement depuis que cet article a été rédigé.
Créer un fichier Power BI à partir d’un fichier existant
Premièrement, télécharger et ouvrir le fichier PBI_Lab22.pbix et l’enregistrer sous le nom PBI_Lab24.pbix.
Création de la première table de dimensions Power BI
Ensuite, créer une nouvelle table qui se nommera Clientèles.
En particulier, la table Clientèles possèdera les colonnes suivantes :
- ClienteleCode
- ClienteleType
Par ailleurs, utiliser la fonction GROUPBY.
Pour vous aider, regarder la copie d’écran ci-dessous.
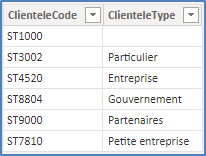
Pour ce premier ‘vrai’ exercice, il est conseillé de voir directement la solution ci-dessous pour comprendre la logique de fonctionnement.
Solution
Dans la vue Rapport, ouvrir le ruban Modélisation et cliquer sur Nouvelle table.
Autre possibilité : Dans la vue Données, ouvrir le ruban Outils de table et cliquer sur Nouvelle table.
Ensuite, remplacer Table = par la formule suivante :
Clientèles = GROUPBY(Ventes, Ventes[ClienteleCode], Ventes[ClienteleType])
Puis copier-coller entièrement la formule ci-dessus. Faire en sorte que la formule copiée tienne sur une seule ligne.
Puis appuyer sur la touche entrée du clavier.
Ensuite, notez l’apparition de la nouvelle table Clientèles dans le volet Champs. Bien évidemment, cette table se retrouve aussi dans la vue Données.
Fin de la solution.
Modifier le visuel
Maintenant que la table est créée, vous allez modifier le visuel de type table Clientèles pour remplacer le champ ClienteleType de la table Ventes par le champ ClienteleType de la table Clientèles. Ce visuel a été introduit dans l’article Créer le rapport Power BI Desktop.
En effet, l’objectif est d’utiliser les tables de dimensions, et leurs relations, pour mieux faire ressortir les données intéressantes.
Notamment, cliquer sur le visuel Clientèles dans la page Clients.
Ensuite, ouvrir le volet Visualisations.
Ensuite, cliquer dans la partie Champ du visuel puis supprimer le champ ClienteleType de la table Ventes. Pour supprimer le champ, cliquer sur la croix.
Pour vous aider, regarder la copie d’écran ci-dessous.
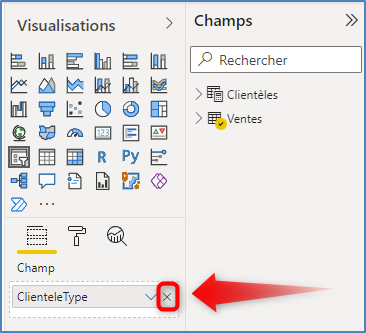
Puis ouvrir le volet Champs.
Ensuite, cliquer sur la flèche à côté de la table Clientèles.
Enfin, avec la souris, déplacer le champ ClienteleType vers la zone Champ.
Pour vous aider, regarder la copie d’écran ci-dessous.

Le visuel se met automatiquement à jour.
Création de la seconde table de dimensions Power BI
À partir de la table Ventes du fichier de travail Power BI Desktop, créer une nouvelle table qui se nommera Canaux.
En particulier, la table Canaux possèdera les colonnes suivantes :
- CanalID
- Canal
Ces colonnes sont issues des colonnes correspondantes de la table Ventes.
Par ailleurs, pour créer la table Canaux, utiliser la fonction GROUPBY.
Solution
Dans la vue Rapport, ouvrir le ruban Modélisation et cliquer sur Nouvelle table.
Ensuite, remplacer Table = par la formule suivante :
Canaux = GROUPBY(Ventes, Ventes[CanalID], Ventes[Canal])
Puis appuyer sur la touche entrée du clavier.
Enfin, notez l’apparition de la nouvelle table Canaux dans le volet Champs.
Fin de la solution.
Ajouter un visuel de type Segment
Ensuite, cliquer sur une partie vierge quelconque de la page Commerciale.
Puis ouvrir le volet Visualisations.
Puis ajouter un objet visuel de type Segment. C’est celui qui contient un petit entonnoir. Il est juste à gauche du visuel Table.
Ensuite, afficher la liste des canaux grâce au champ Canal de la table Canaux.
Enfin, dans la partie Format, cliquer sur :
- Général
- Position X : 410
- Position Y : 140
- Largeur : 160
- Hauteur : 110
- Bordure : Activé
Pour vous aider, regarder la copie d’écran ci-dessous.
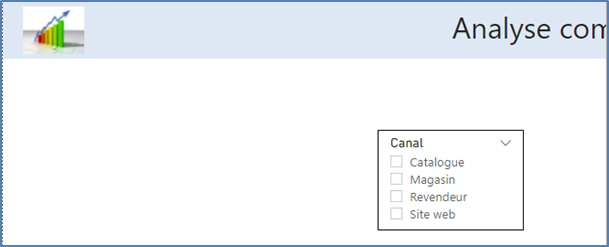
Ajouter un visuel de type Table
Ensuite, cliquer sur une partie vierge quelconque de la page Commerciale.
Puis ouvrir le volet Visualisations.
Puis ajouter un objet visuel de type Table. C’est celui qui ressemble à une feuille de calcul Excel.
Pour vous aider, regarder la copie d’écran ci-dessous.
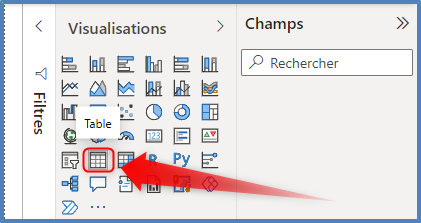
Ensuite, afficher la liste des canaux grâce au champ Canal.
Enfin, dans la partie Format, cliquer sur :
- Général
- Position X : 380
- Position Y : 260
- Largeur : 450
- Hauteur : 200
- Style
- Style : En-tête en gras
Pour vous aider, regarder la copie d’écran ci-dessous.
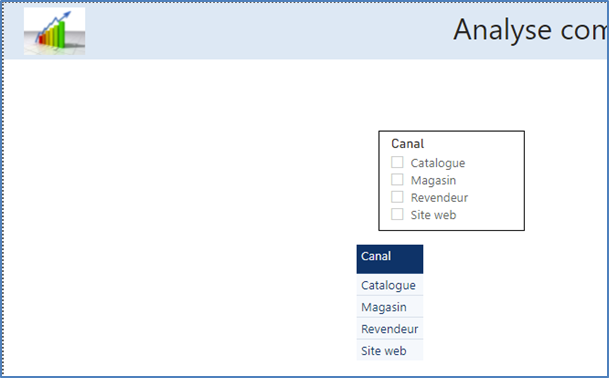
Création de la troisième table de dimensions Power BI
À partir de la table Ventes, créer une autre table qui se nommera Gammes.
Notamment, la table Gammes possèdera les colonnes suivantes :
- GammeID
- Gamme
Par ailleurs, pour créer la table Gammes, utiliser la fonction GROUPBY.
Pour vous aider, regarder la copie d’écran ci-dessous.
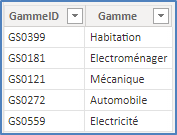
Solution
Dans la vue Rapport, ouvrir le ruban Modélisation et cliquer sur Nouvelle table.
Ensuite, remplacer Table = par la formule suivante :
Gammes = GROUPBY(Ventes, Ventes[GammeID], Ventes[Gamme])
Puis appuyer sur la touche entrée du clavier.
Fin de la solution.
Création de la quatrième table de dimensions Power BI
À partir de la table Ventes, créer une autre table qui se nommera Remises.
En particulier, la table Remises possèdera les colonnes suivantes :
- RemiseCode
- RemiseType
Par ailleurs, utiliser la fonction GROUPBY.
Pour vous aider, regarder la copie d’écran ci-dessous.
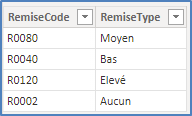
Solution
Dans la vue Rapport, ouvrir le ruban Modélisation et cliquer sur Nouvelle table.
Puis remplacer Table = par la formule suivante :
Remises = GROUPBY(Ventes, Ventes[RemiseCode], Ventes[RemiseType])
Ensuite, appuyer sur la touche entrée du clavier.
Fin de la solution.
Ajouter un visuel de type Segment
Ensuite, cliquer sur une partie vierge quelconque de la page Commerciale.
Puis ouvrir le volet Visualisations.
Puis ajouter un objet visuel de type Segment. C’est celui qui contient un petit entonnoir. Il est juste à gauche du visuel Table.
Ensuite, afficher la liste des remises grâce au champ RemiseType.
Enfin, dans la partie Format, cliquer sur :
- Général
- Position X : 580
- Position Y : 140
- Largeur : 160
- Hauteur : 110
Pour vous aider, regarder la copie d’écran ci-dessous.
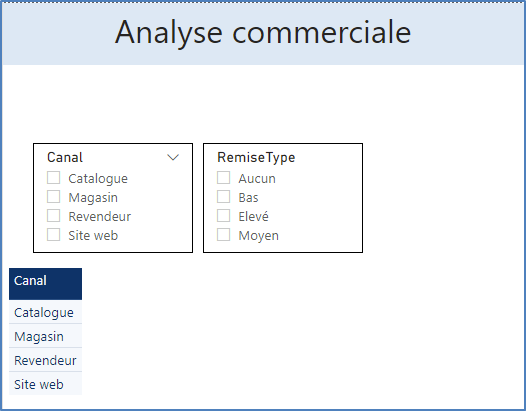
Création de la cinquième table de dimensions Power BI
Créer une autre table qui se nommera Fabricants.
Notamment, la table Fabricants possèdera les colonnes suivantes :
- FabricantID
- Fabricant
Par ailleurs, utiliser la fonction GROUPBY.
Solution
Dans la vue Données, ouvrir le ruban Outils de table et cliquer sur Nouvelle table.
Ensuite, remplacer Table = par la formule suivante :
Fabricants = GROUPBY(Ventes, Ventes[FabricantID], Ventes[Fabricant])
Puis appuyer sur la touche entrée du clavier.
Fin de la solution.
Création de l’avant-dernière table de dimensions Power BI
Ensuite, créer une nouvelle table qui se nommera Pays.
En particulier, la table Pays possèdera les colonnes suivantes :
- Ville
- PaysCode
- Pays
Par ailleurs, utiliser la fonction GROUPBY.
Solution
Dans la vue Données, ouvrir le ruban Outils de table et cliquer sur Nouvelle table.
Ensuiet, remplacer Table = par la formule suivante :
Pays = GROUPBY(Ventes, Ventes[Ville], Ventes[PaysCode], Ventes[Pays])
Puis appuyer sur la touche entrée du clavier.
Fin de la solution.
Création de la dernière table de dimensions Power BI
Ensuite, créer une nouvelle table qui se nommera Articles.
Notamment, la table Articles possèdera les colonnes suivantes :
- ArticleID
- Article
- GammeID
- CUHT
- PUHT
- FabricantID
Par ailleurs, utiliser la fonction GROUPBY.
Par ailleurs, ne pas résumer les colonnes CUHT et PUHT et les formater en € Euro (123 €).
Solution
Dans la vue Données, ouvrir le ruban Outils de table et cliquer sur Nouvelle table.
Ensuite, vérifiez que vous êtes bien dans la vue Données (et non pas Rapport).
Puis remplacer Table = par la formule suivante :
Articles = GROUPBY(Ventes, Ventes[ArticleID], Ventes[Article], Ventes[GammeID], Ventes[CUHT], Ventes[PUHT], Ventes[FabricantID])
Puis copier-coller entièrement la formule ci-dessus. Faire en sorte que la formule copiée tienne sur une seule ligne.
Ensuite, cliquer sur la colonne CUHT.
Dans le ruban Outils de colonne, cliquer sur la liste déroulante de ∑.Somme puis cliquer sur Ne pas résumer.
Ensuite, recommencer cette manipulation pour la colonne PUHT.
Puis cliquer sur la colonne CUHT.
Enfin cliquer sur € Euro (123 €) dans le menu déroulant de $. Se méfier, car il y a deux formatages proposés pour l’euro. Une fois le formatage € Euro (123 €) sélectionné, le format de la mesure est automatiquement Devise.
Pour vous aider, regarder la copie d’écran ci-dessous.

Puis recommencer cette manipulation pour la colonne PUHT.
Fin de la solution.
Enregistrer son travail
Enregistrer le fichier PBI_Lab24.pbix.
La manipulation est terminée.

Laisser un commentaire