Cette manipulation vous explique comment lancer un flux Automate à partir de Power Apps. Une application Power Apps peut exécuter un flux Power Automate, lui transmettre des paramètres et récupérer un résultat.
Gardez à l’esprit que l’interface a pu évoluer fortement depuis que cet article a été rédigé.
Flux Automate à partir de Power Apps : création du flux
Pour lancer un flux Automate à partir de Power Apps, vous devez créer votre flux.
Pour ce faire, ouvrez le centre des processus et tâches Microsoft Flow.
Ensuite, dans le volet de navigation (à gauche), cliquez sur Mes flux.
Puis, dans le menu supérieur, cliquez sur le menu Nouveau.
Puis cliquez sur Automatisé – à partir de zéro.
Si la fenêtre Générer un flux automatisé s’ouvre, cliquez sur Ignorer.
Flux Automate à partir de Power Apps : connecteur Power Apps
Pour lancer un flux Automate à partir de Power Apps, vous devez créer votre flux et lui indiquer le choix du connecteur Power Apps.
Aussi, dans la zone Rechercher parmi les connecteurs et les déclencheurs, saisissez powerapps et faites entrée.
Pour vous aider, regardez la copie d’écran ci-dessous.

Dans la liste des déclencheurs, cliquez sur Power Apps de Power Apps.
Créer un élément dans SharePoint
Pour les besoins de la manipulation, vous allez créer un élément dans SharePoint grâce au flux. Toutefois, vous pouvez choisir l’action qui vous intéresse réellement pour l’exécution de votre flux Automate à partir de Power Apps.
Pour ce faire, cliquez sur Nouvelle étape.
Ensuite, dans la zone de recherche parmi les actions, entrez Créer un élément.
Puis, dans la liste des actions qui s’affiche, cliquez sur Créer un élément dans SharePoint.
Si un pop-up intitulé Entrer l’adresse et le nom de liste/bibliothèque du site SharePoint s’affiche, cliquez sur Reçu (ou sur Ne plus afficher).
Ensuite, cliquez dans la zone Adresse du site, patientez quelques secondes puis sélectionnez l’adresse du site SharePoint qui porte votre prénom.
Puis, cliquez dans la zone Nom de la liste, patientez quelques secondes puis sélectionnez votre liste (lstAffaires).
Ensuite, cliquez dans la zone Titre, puis dans la fenêtre de contenu dynamique, recherchez et ajoutez le paramètre Demander dans Power Apps : le nom du paramètre change automatiquement en Créerunélément_Titre.
Le rôle de Demander dans Power Apps est de faire un lien entre Power Automate (flow) et Power Apps pour chaque champ qui le nécessite. Cela signifie que Power Apps va transmettre le contenu du champ titre au champ Titre de Flow à travers Créerunélément_Titre.
Ensuite, cliquez dans la zone FinWkf, et saisissez : non
Pour vous aider, regardez la copie d’écran ci-dessous.
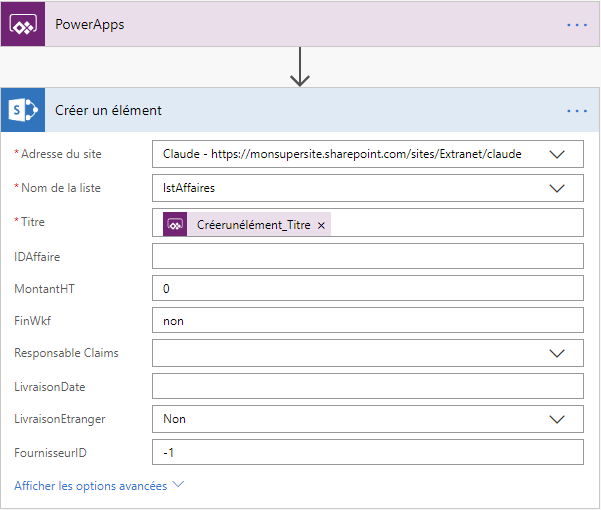
Renommer et enregistrer le flux de travail
Maintenant, vous allez renommer votre flux.
Pour ce faire, cliquez, en haut et à gauche de l’écran, sur Sans titre.
Saisissez le texte : NouvelleAffaire (sans espace).
Vous allez enregistrer votre flux.
Pour ce faire, cliquez, en haut et à droite de l’écran, sur le lien Enregistrer. Vous pouvez aussi cliquer sur le bouton Enregistrer qui se trouve sous le flux.
Si vous avez un message sur un bandeau rouge en haut de l’écran, il s’agit d’une erreur. Dans ce cas, demandez de l’aide à votre formateur.
Créer une application Power Apps
Pour exécuter un flux Automate à partir de Power Apps, vous devez créer une application Power Apps.
Pour ce faire, ouvrez le site web Microsoft Power Apps.
Ensuite, dans le volet de navigation (à gauche), cliquez sur Applications.
Puis, dans la bannière du volet central (en haut), cliquez sur Créer une application (en haut, vers la gauche).
Puis, dans le menu qui s’affiche, cliquez sur Zone de dessin : un nouvel onglet s’ouvre.
Pour vous aider, regardez la copie d’écran ci-dessous.

Dans le volet central du nouvel onglet et sous Démarrer avec un modèle ou un canevas vierge, cliquez sur Mode téléphone sous Application vide, puis patientez.
Si la fenêtre Bienvenue dans Power Apps Studio s’ouvre, cliquez sur le bouton Ignorer. Éventuellement, vous pouvez aussi cocher la case Ne plus afficher ce message.
Enregistrer et renommer l’application
Vous allez enregistrer et renommer l’application Power Apps qui va excéuter votre flux Power Automate (flow).
Cliquez sur le ruban Fichier puis dans le volet de gauche, cliquez sur Enregistrer.
Dans le volet central (vers la droite), remplacez le nom de l’application (« Application ») par appNouvelleAffaire.
En bas, cliquez sur le bouton Enregistrer.
Cliquez sur la flèche en haut et à gauche pour revenir à l’accueil.
Insérer un contrôle Entrée de texte
Vous allez insérer un contrôle de type Entrée de texte. Il servira à saisir un texte qui sera envoyé au flux Power Automate sous forme de paramètre, à partir de l’application Power Apps.
Pour ce faire, dans l’arborescence (à gauche), cliquez sur l’écran Screen1, puis dans le menu du haut cliquez sur le ruban Insérer.
Sous Insérer, cliquez sur Texte puis sélectionnez Entrée de texte : une entrée de texte apparaît sur l’écran blanc. Le nom du contrôle s’affiche dans l’arborescence (à gauche), sous Screen1 : TextInput1.
Ensuite, dans l’arborescence (à gauche), cliquez sur le contrôle TextInput1 puis cliquez dans ses propriétés (à droite), cliquez dans la zone Texte et supprimez Entrée de texte : la case doit être vierge.
Enfin, dans l’arborescence (à gauche), cliquez sur le contrôle TextInput1 puis cliquez sur les 3 petits points (…) puis dans le menu cliquez sur Renommer et renommez en affaireTitre.
Insérer un contrôle Bouton
Vous allez insérer un contrôle de type Bouton dans l’application Power Apps. Il servira à envoyer le texte, saisi dans le contrôle entrée de texte, au flux Power Automate.
Pour ce faire, dans l’arborescence (à gauche), cliquez sur l’écran Screen1, puis dans le menu du haut cliquez sur le ruban Insérer.
Puis, sous Insérer, cliquez sur Bouton : un bouton apparaît sur l’écran central. Le nom du contrôle s’affiche dans l’arborescence (à gauche), sous Screen1 : Button1.
Ensuite, avec la souris, sélectionnez Button1 sur l’écran central puis glissez Button1 sous affaireTitre.
Puis, dans l’arborescence (à gauche), cliquez sur le contrôle Button1 puis cliquez dans ses propriétés (à droite), cliquez dans la zone Texte et remplacez Bouton par Créer.
Ensuite, dans l’arborescence (à gauche), cliquez sur le contrôle Button1 puis cliquez sur les 3 petits points (…) puis dans le menu cliquez sur Renommer et renommez en affaireCreer.
Pour vous aider, regardez la copie d’écran ci-dessous.

Relier l’application Power Apps au flux Automate
Dans l’arborescence (à gauche), cliquez sur le contrôle bouton affaireCreer pour le sélectionner, puis tapez la formule suivante dans la propriété OnSelect :
NouvelleAffaire.Run(affaireTitre.Text)Cette formule permet de transmettre à Power Automate le contenu du champ titre.
Puis, fermez le volet Données.
Enregistrer l’application
Cliquez sur le ruban Fichier puis cliquez sur Enregistrer.
Cliquez sur la flèche en haut et à gauche pour revenir à l’accueil.
Exécuter l’application pour lancer Flux Automate à partir de Power Apps
Vous allez exécuter l’application pour lancer Flux Automate à partir de Power Apps.
Pour ce fiare, cliquez sur Screen1.
Puis cliquez sur l’icône Aperçu en forme de triangle (en haut, à droite) ou appuyez sur la touche F5.
Ensuite, ddans la zone d’entrée de texte, tapez le texte : Chevaux en bois.
Pusi, fermez le mode Aperçu en appuyant sur la touche Échap du clavier. Vous pouvez aussi fermer le mode Aperçu, à l’aide de la croix en haut et à droite.
Si un pop-up apparaît, lisez-le puis fermez-le.
Ensuite, ouvrez la liste lstAffaires : la nouvelle affaire a bien été créée.
Pour vous aider, regardez la copie d’écran ci-dessous.

La manipulation est terminée.
Laisser un commentaire