Cet exemple vous explique comment créer une table Dataverse. Une table Dataverse correspond à une table d’une base de données.
En simplifiant beaucoup, vous pouvez imaginer qu’une table Dataverse correspond à une feuille de calcul Excel.
Vous constaterez que les tables sont créées au singulier. C’est voulu car la forme plurielle est générée automatiquement pour la table de données correspondante.
Dans ce scénario, il s’agit de créer une table qui peut gérer des notes de frais. Ces notes de frais seront centralisées puis saisies par l’opérateur du service central.
Cet exemple est le premier d’une série de plusieurs qui vous feront notamment découvrir la richesse des applications basées sur un modèle. Toutefois, il faudra être patient car le travail préparatoire se fait par étapes avant d’en voir le résultat qui vaut vraiment la peine 😉.
Par ailleurs, vous ferez attention de ne pas valider trop vite la création de la nouvelle table.
Pour faire cet exercice, vous avez besoin d’une base de données Dataverse existante.
Gardez à l’esprit que l’interface a pu évoluer fortement depuis que cet article a été rédigé.
Administrer la table
Ouvrez le site web Microsoft Power Apps.
Dans le volet de navigation (à gauche), cliquez sur Données, puis cliquez sur tables : la liste des tables existantes s’affiche.
Créer une table Dataverse
Pour créer votre table, cliquez (haut) sur Nouvelle table: le volet Nouvelle table s’ouvre sur la droite.
Ensuite, dans le volet Nouvelle table, renseignez le nom d’affichage avec Note de frais.
Le nom de la table est au singulier.
Les champs Plusieurs noms d’affichage et Nom se mettent à jour automatiquement en fonction du nom d’affichage que vous avez entré.
Le champ Plusieurs noms d’affichage permet d’indiquer le nom de la table qui stocke les données de la table.
Puis, modifiez la valeur du champ Plusieurs noms d’affichage en Notes de frais.
Le champ Nom peut être éventuellement modifié maintenant. Il s’agit d’un nom unique au sein de votre environnement. Après la création d’une table, ce nom ne peut plus être modifié. Pour la formation, il n’est pas nécessaire de le modifier. De plus, il comporte un préfixe qui a été automatiquement généré par le système, par exemple cr121_. Ce préfixe permet de donner un nom unique à vos objets si vous souhaitez les importer dans un autre environnement, qui aura un autre préfixe.
Puis notez quelque part votre préfixe car vous en aurez besoin plus tard.
Pour vous aider, regardez la copie d’écran ci-dessous.

Par ailleurs, ne cliquez pas sur le bouton Créer !
Créer le champ principal pour créer une table Dataverse
Un nom d’affichage du Champ principal est proposé. Il sert à identifier chacun des futurs enregistrements. Afin de rendre convivial l’application, le choix est fait dans ce scénario d’utiliser le nom de la Dépense comme identificateur. Toutefois, vous auriez pu aussi utiliser un identifiant numérique ou un code.
Notamment, modifiez la valeur du champ Nom d’affichage du champ principal en Dépense.
Vous remarquerez que la valeur du champ Nom du champ principal a été générée automatiquement. Notamment, l’accent a été supprimé sur le é du mot Dépense.
Ensuite, ne cliquez pas sur le bouton Créer !
Pour vous aider, regardez la copie d’écran ci-dessous.
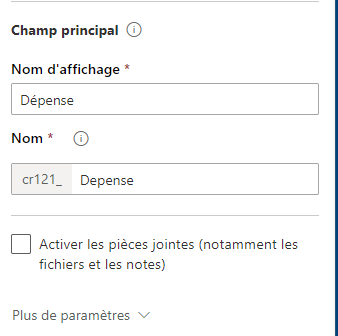
Par ailleurs, avant de créer la table, vous allez compléter quelques informations complémentaires.
Créer une table Dataverse avec ses paramètres
Notamment, cliquez sur le lien Plus de paramètres puis ouvrez Description et saisissez le texte suivant Enregistrement des dépenses liées aux notes de frais pour obtenir leur remboursement.
Ensuite, vous allez ajouter des champs supplémentaires facultatifs à l’aide des options proposées lors de la création ou la modification de la table. Bien que ces champs soient facultatifs, la plupart d’entre eux ne pourront pas être supprimés par la suite. Par exemple, si vous vous rendez compte que finalement ils ne servent à rien. Pour la formation ce n’est évidemment pas gênant. Toutefois, en production, cela peut devenir perturbant.
Puis, ouvrez aussi le lien Collaboration, puis cochez :
- Autoriser les commentaires
- Activer la gestion de documents SharePoint
Ensuite, laissez les autres options de collaboration à leurs valeurs par défaut.
Pour vous aider, regardez la copie d’écran ci-dessous.
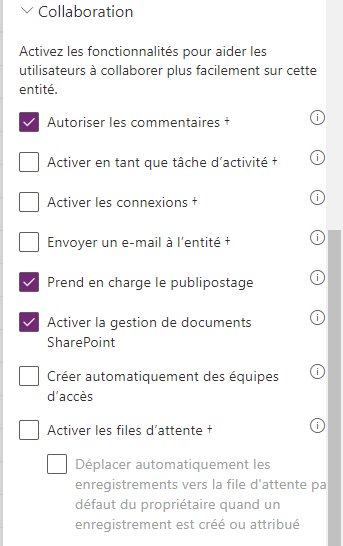
Par ailleurs, ne modifiez les autres options de création de la table.
Maintenant, cliquez (enfin !) sur le bouton Créer : un pop-up surgit. Il vous informe que certaines options ne pourront plus être désactivées.
Pour vous aider, regardez la copie d’écran ci-dessous.
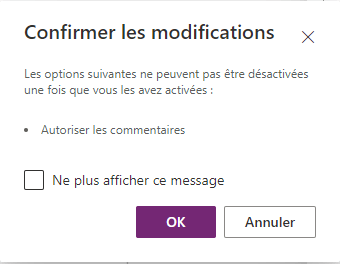
Ensuite, vérifiez que vous avez coché les bonnes options puis cliquez sur le bouton OK.
Enfin, patientez quelques secondes : la table est en cours de création.
Pour vous aider, regardez la copie d’écran ci-dessous.
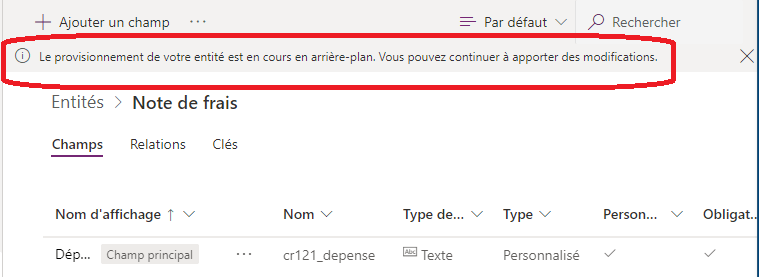
Au bout d’une vingtaine de secondes, la table Note de frais est bien créée et provisionnée.
Pour vous aider, regardez la copie d’écran ci-dessous.

Créer une table Dataverse : consulter la liste des tables
Avec la méthode de votre choix, revenez sur la liste des tables. Votre table Note de frais s’affiche parmi toutes les autres tables. Ce qui ne la rend pas très visible. Toutefois, vous pouvez la rendre plus visible.
Pour ce faire, en haut et à droite, cliquez sur l’affichage qui s’intitule Par défaut.
Pour vous aider, regardez la copie d’écran ci-dessous.

Dans ce menu, cliquez sur l’affichage qui s’intitule Personnalisé : la table Note de frais que vous venez de créer s’affiche seule. C’est normal car pour l’instant vous n’avez créé qu’une seule table.
La manipulation est terminée.

Laisser un commentaire