Cette manipulation vous explique comment créer une passerelle Power Apps et Automate afin de vous connecter à des données locales.
En effet, l’intérêt de cette passerelle est de pouvoir connecter une application Power Apps ou un flux Power Automate à une base de données locale, ou un SharePoint local.
Pour réaliser cette manipulation, vous devez aller sur le site de Microsoft ci-dessous, afin d’activer une version d’évaluation gratuite Power Apps Plan 2.
Vous devez disposer des autorisations d’Administrateur de l’environnement PowerApps, Administrateur global Office 365 ou Administrateur Azure Active Directory.
Si vous rencontrez des erreurs dans les manipulations ci-dessous, lisez l’article qui explique comment débuguer les erreurs dans Power Apps.
Gardez à l’esprit que l’interface a pu évoluer fortement depuis que cet article a été rédigé.
Déterminer l’environnement Power Apps / Power Automate
Vous allez déterminer quel est votre environnement Power Apps / Power Automate. En effet, vous pouvez avoir plusieurs environnements de travail pour ces produits.
Pour ce faire, ouvrez le site web Microsoft Power Apps.
Ensuite, dans le menu supérieur, vérifiez que vous êtes dans votre environnement par défaut. Si vous n’êtes pas dans votre environnement par défaut, cliquez sur Environnement.
Pour vous aider, regardez la copie d’écran ci-dessous.

Bien évidemment, vous pouvez faire cette manipulation dans l’environnement de votre choix.
Puis, cliquez sur le nom de votre environnement par défaut, pour le sélectionner.
Installer la passerelle Power Apps et Automate
Vous allez installer la passerelle Passerelle Power Apps et Automate.
Pour ce faire, dans le volet de navigation (à gauche), cliquez sur Données.
Notamment, dans la liste déroulante qui apparaît, cliquez sur Passerelles : le volet central affiche un message.
Si le volet central affiche le message suivant : « Vous ne pouvez pas installer de passerelle dans cet environnement », basculez sur votre environnement par défaut comme indiqué plus haut.
Ensuite, dans le volet central, cliquez sur Nouvelle passerelle. Vous arrivez sur une page web qui vous propose de télécharger la passerelle de données locale.
Pour vous aider, regardez la copie d’écran ci-dessous.

Ensuite, cliquez sur le bouton Télécharger.
Puis, installez le logiciel GatewayInstall.exe en suivant les instructions.
À la fin de l’installation, entrez l’email associé à votre tenant. Dans ce scénario, il s’agit de l’adresse jack@monsupersite.onmicrosoft.com. Pour vous l’adresse sera forcément différente : il s’agit de votre adresse email dans le tenant.
Ensuite, dans la fenêtre qui s’ouvre, entrez le mot de passe associé : la fenêtre peut être cachée. Faites Alt-Tab pour la faire apparaître.
Puis, une nouvelle fenêtre apparait.
Pour vous aider, regardez la copie d’écran ci-dessous.
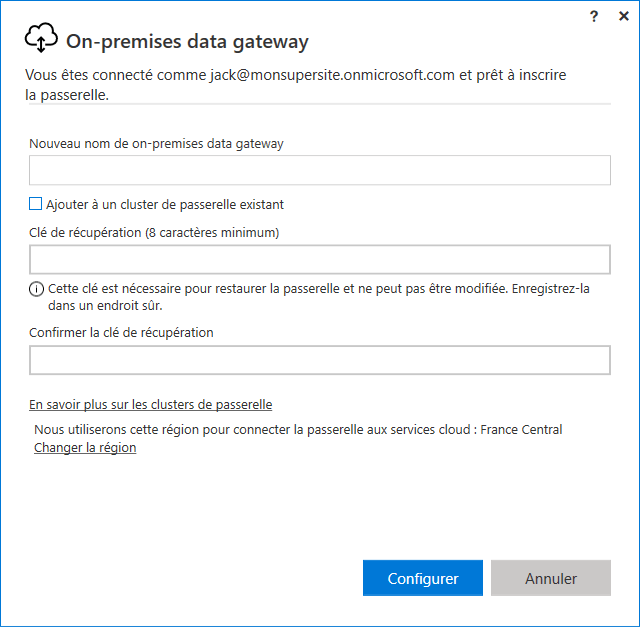
Ensuite, dans la zone Nouveau nom de on-premises data gateway, entrez votre prénom.
Puis entrez la clé de récupération suivante : AaBbCcDd01.
Ensuite, cliquez sur le bouton Configurer : patientez quelques instants. Votre passerelle est prête à être utilisée.
Pour vous aider, regardez la copie d’écran ci-dessous.

Enfin, décochez la case Contribuez à l’amélioration de on-premises data gateway en envoyant des informations d’utilisation à Microsoft puis cliquez sur le bouton Fermer.
La manipulation est terminée.

Laisser un commentaire